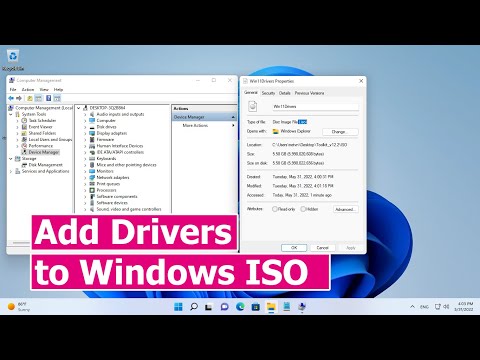स्कूल नेविगेशन
- विंडोज़ में उपयोगकर्ता खाते और पासवर्ड सुरक्षित करना
- उपयोगकर्ता खाता नियंत्रण के साथ आपदा को रोकना
- विंडोज डिफेंडर और मैलवेयर-फ्री सिस्टम
- विंडोज फ़ायरवॉल: आपके सिस्टम का सर्वश्रेष्ठ रक्षा
- उन्नत सुरक्षा के साथ विंडोज फ़ायरवॉल का उपयोग करना
- संदिग्ध वेबसाइटों और अनुप्रयोगों को स्क्रीन करने के लिए स्मार्टस्क्रीन फ़िल्टर का उपयोग करना
- अतिरिक्त सुरक्षा और रखरखाव के लिए कार्य केंद्र का उपयोग करना
- सुरक्षा और स्थिरता के लिए अपने सिस्टम को अद्यतन रखें
- डिफेंडर से परे: विंडोज़ में थर्ड पार्टी सिक्योरिटी प्रोडक्ट्स
- विंडोज उपयोगकर्ताओं के लिए सामान्य सुरक्षा युक्तियाँ
हम आपके घर नेटवर्क में फ़ोल्डरों को एक सुरक्षित तरीके से साझा करने के तरीके पर कुछ अनुशंसाओं को साझा करके शुरू करेंगे ताकि बाहरी नेटवर्क जो आपके नेटवर्क तक पहुंच प्राप्त कर सकें, आपके साझा संसाधनों तक पहुंचने में आसान समय नहीं है।
हम आपको एक सरल परिवर्तन करके अपने सिस्टम की सुरक्षा में सुधार कैसे करेंगे: नींद से फिर से शुरू होने पर विंडोज़ को पासवर्ड की आवश्यकता होती है, ताकि लोग जो आपके विंडोज लैपटॉप या टैबलेट को चुरा लेते हैं, बिना पासवर्ड के लॉग इन कर सकते हैं।
एक और सिफारिश जो हम साझा करेंगे, सार्वजनिक वाईफाई से कनेक्ट करते समय वीपीएन सर्वर का उपयोग करना है और हम आपको यह भी दिखाएंगे कि विंडोज़ में वीपीएन कनेक्शन कैसे बनाएं। हम क्रैवेयर के विषय पर आगे बढ़ेंगे, इससे कैसे बचें, और इसे कैसे हटाएं जब यह आपके विंडोज डिवाइस में घुसने का प्रबंधन करता है।
अंतिम लेकिन कम से कम नहीं, हम आपको दिखाएंगे कि संदेह फाइलों से कैसे निपटें और उन्हें चलाने से पहले विभिन्न एंटीवायरस इंजनों से दूसरी राय प्राप्त करें। वर्चुअलाइज्ड वातावरण में ऐसी फाइलें चलाने के लाभों के बारे में हम कुछ भी बात करेंगे, ताकि आपका ऑपरेटिंग सिस्टम सुरक्षित हो, यदि आपके संदेह अच्छी तरह से स्थापित हो जाते हैं।
पासवर्ड के बिना फ़ोल्डर साझा करना बंद करो
विंडोज नेटवर्किंग के बारे में हमारे हाउ-टू गीक स्कूल में हमने विस्तार से चर्चा की कि नेटवर्क में नेटवर्क साझाकरण कैसे काम करता है। हालांकि, हमने इस श्रृंखला में सुरक्षा के बारे में चर्चा छोड़ दी है। यदि नेटवर्क पर सुरक्षित रूप से साझा करने के बारे में आपको एक बात याद रखना चाहिए, तो यह है: पासवर्ड सुरक्षित साझाकरण को कभी भी बंद न करें। उन सभी नेटवर्क उपयोगकर्ताओं को मजबूर करें जो होम ग्रुप या उपयोगकर्ता नाम और पासवर्ड का उपयोग करने के लिए आप जो साझा कर रहे हैं उसे एक्सेस करना चाहते हैं। इस तरह, यदि किसी अवांछित अतिथि के पास आपके नेटवर्क तक पहुंच है, तो आपका साझा डेटा आंखों से सुरक्षित है।


होमग्रुप और जिस तरह से यह काम करता है, उसके बारे में अधिक जानने के लिए, विंडोज नेटवर्किंग के बारे में हमारे हाउ-टू गीक स्कूल को पढ़ें।
नींद से जागते समय पासवर्ड की आवश्यकता से सुरक्षित विंडोज़
यदि आप विंडोज के साथ लैपटॉप या टैबलेट का उपयोग कर रहे हैं, तो हम अत्यधिक अनुशंसा करते हैं कि जब आप नींद से जागते हैं तो पासवर्ड को पासवर्ड की आवश्यकता होती है। यदि आपका डिवाइस चोरी हो जाता है या इसका उपयोग अस्थायी रूप से किसी ऐसे व्यक्ति द्वारा किया जाता है जिसकी पहली जगह तक पहुंच नहीं होनी चाहिए, तो यह सुनिश्चित करने से ये सुनिश्चित होंगे कि इन लोगों को आपके डेटा तक आसानी से पहुंच नहीं मिलती है। हम डेस्कटॉप कंप्यूटर पर भी इसे स्थापित करने की अनुशंसा करेंगे जहां आप यह सुनिश्चित करना चाहते हैं कि केवल आपके पास आपके कंप्यूटर कंप्यूटर की तरह ही पहुंच हो।
यदि आप Windows 8.x का उपयोग करते हैं तो आप नियंत्रण कक्ष से और पीसी सेटिंग्स से दोनों सेटिंग को बदल सकते हैं। यदि आप नियंत्रण कक्ष का उपयोग करना चाहते हैं, इसे खोलें, और "हार्डवेयर और ध्वनि" पर जाएं, और वहां से, "पावर विकल्प" पर क्लिक करें।




यदि आप स्पर्श के साथ डिवाइस पर Windows 8.x उपयोगकर्ता हैं, तो यदि आप पीसी सेटिंग्स का उपयोग करते हैं तो यह प्रक्रिया तेज हो जाएगी। इसे खोलें और फिर "लेखा" पर टैप करें।




सार्वजनिक वाईफाई से कनेक्ट होने पर वीपीएन का प्रयोग करें
जब आप सार्वजनिक वाईफाई नेटवर्क से कनेक्ट होते हैं, तो हर कोई एक्सेस कर सकता है, जो डेटा आप इंटरनेट से और उसके द्वारा स्थानांतरित करते हैं, उसे आसानी से दूसरों द्वारा छीन लिया जा सकता है। अपने आप को बचाने के लिए, वीपीएन सेवा का उपयोग करना और उससे जुड़ना सबसे अच्छा है।
वीपीएन सेवाएं एक एन्क्रिप्टेड सुरंग बनाकर अपने ट्रैफिक को प्राइइंग आंखों से सुरक्षित करती हैं जिसके माध्यम से सूचना प्रसारित होती है। वे फ़िल्टर और फ़ायरवॉल को भी बाईपास कर सकते हैं और आपको स्थान-प्रतिबंधित या अवरुद्ध वेबसाइटों तक पहुंच प्रदान कर सकते हैं।
वहां कई वीपीएन सेवाएं हैं और हम आपको कुछ शोध करने के लिए प्रोत्साहित करते हैं और एक ऐसी सेवा ढूंढते हैं जो आपके लिए सबसे अच्छा काम करती है। अगर आपको थोड़ी सी मदद की ज़रूरत है, तो हमारी टीम निजी इंटरनेट एक्सेस और साइबरगोस्ट का उपयोग करती है। वे दोनों दोस्ताना सेवाएं हैं जो उचित रूप से मूल्यवान हैं। साइबरगोस्ट में एक नि: शुल्क योजना भी है जिसे आप आजमा सकते हैं।
अधिकांश वीपीएन सेवाएं उनसे जुड़ने के लिए अपने स्वयं के वीपीएन क्लाइंट के साथ आती हैं। कुछ सेवाएं आपको ऑपरेटिंग सिस्टम में बनाए गए कनेक्शन विज़ार्ड का उपयोग करके सीधे विंडोज़ से वीपीएन कनेक्शन स्थापित करने की अनुमति दे सकती हैं। यदि आप ऐसी वीपीएन सेवा का उपयोग कर रहे हैं, तो देखते हैं कि आप इसे विंडोज से कैसे कनेक्ट कर सकते हैं।
हमेशा विंडोज के साथ, ऐसा करने के दो तरीके हैं: यदि आप विंडोज 8.x में डेस्कटॉप पसंद करते हैं या आप विंडोज 7 का उपयोग कर रहे हैं, तो नियंत्रण कक्ष खोलें और "नेटवर्क और इंटरनेट" पर जाएं, और फिर "नेटवर्क और साझाकरण केंद्र।"





अगला पृष्ठ: अन्य संस्करणों और रैपिंग अप में वीपीएन सेट अप करना