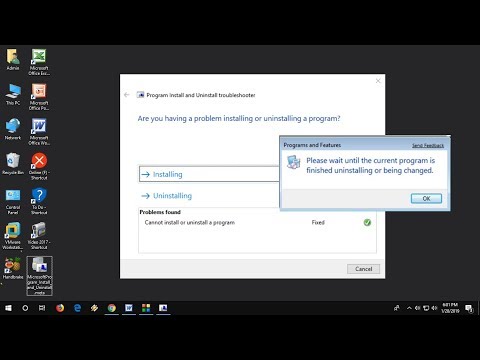WSAPPX एक ऐसी प्रक्रिया है जो आपके विंडोज 10/8 कंप्यूटर पर विंडोज स्टोर और माइक्रोसॉफ्ट के यूनिवर्सल ऐप प्लेटफार्म के हिस्से के रूप में पृष्ठभूमि में चलती है। इसका उपयोग स्टोर ऐप्स के इंस्टॉलेशन, अपडेट और अनइंस्टॉलेशन के लिए किया जाता है, इसलिए एक बार जब आप सभी अपडेट इंस्टॉल कर लेंगे, तो आपको इसकी आवश्यकता नहीं है। लेकिन कभी-कभी आपको उन परिस्थितियों का सामना करना पड़ सकता है जहां आप पाते हैं कि यह प्रक्रिया उच्च डिस्क, सीपीयू या मेमोरी का उपयोग कर रही है।
डब्ल्यूएसएपीपीएक्स उच्च डिस्क उपयोग
यदि आपको इस समस्या का सामना करना पड़ता है, तो यहां कुछ ऐसी चीजें हैं जिन्हें आप समस्या निवारण और समस्या को ठीक करने का प्रयास कर सकते हैं।
1] वर्चुअल मेमोरी बढ़ाएं

- खोज बार में "प्रदर्शन" शब्द टाइप करें और "विंडोज़ में उपस्थिति बनाम प्रदर्शन समायोजित करें" विकल्प का चयन करें।
- शीर्ष पर टैब के बीच 'उन्नत' टैब का चयन करें।
- 'वर्चुअल मेमोरी' पर जाएं और 'चेंज' पर क्लिक करें।
- 'सभी ड्राइव के लिए स्वचालित रूप से पेजिंग फ़ाइल आकार प्रबंधित करें' चेकबॉक्स को अनचेक करें।
- उस ड्राइव का चयन करें जहां ओएस स्थापित है और 'कस्टम आकार' पर क्लिक करें।
- अपने रैम के आकार के बराबर 'प्रारंभिक आकार' सेट करें लेकिन एमबी और 'अधिकतम आकार' को प्रारंभिक आकार के दोगुना करने के लिए सेट करें।
- 'सेट करें' पर क्लिक करें और फिर 'ठीक' पर क्लिक करें और फिर अपने डिवाइस को पुनरारंभ करें।
देखें कि यह मदद करता है।
2] विंडोज स्टोर को अक्षम करें
आप इसे दो तरीकों से कर सकते हैं। सबसे पहले, समूह नीति संपादक के साथ। दूसरा, रजिस्ट्री संपादक के साथ। दोनों विधियों के लिए कदम यहां दिए गए हैं।
समूह नीति संपादक का उपयोग करना
- स्टार्ट सर्च में 'gpedit.msc' टाइप करें और एंटर दबाएं। यह स्थानीय समूह नीति संपादक खोलता है।
- 'कंप्यूटर कॉन्फ़िगरेशन' पर जाएं और 'व्यवस्थापकीय टेम्पलेट' चुनें।
- फिर 'विंडोज घटक' पर जाएं और 'स्टोर' का चयन करें।
- दाएं फलक में 'स्टोर बंद करें एप्लिकेशन' सेटिंग ढूंढें।
- 'सक्षम करें' और 'लागू करें' का चयन करें।
रजिस्ट्री संपादक का उपयोग करना
विंडोज के कुछ संस्करणों में समूह नीति संपादक विकल्प नहीं है। तो, यह करने का दूसरा तरीका है। लेकिन शुरू करने से पहले, पहले अपने डेटा का बैकअप बनाएं।
- स्टार्ट सर्च में 'regedit' टाइप करें और 'एंटर' दबाएं। यह रजिस्ट्री संपादक खोलता है।
- HKEY_LOCAL_MACHINE सॉफ़्टवेयर नीतियों Microsoft WindowsStore कुंजी पर नेविगेट करें।
- यहां आपको Windows स्टोर कुंजी के भीतर नया DWORD मान बनाने और उसे नाम देने की आवश्यकता है RemoveWindowsStore और इसे ' 1'। यदि WindowsStore कुंजी स्वयं मौजूद नहीं है, तो आपको इसे बनाना होगा।
अब अपने विंडोज डिवाइस को पुनरारंभ करें।
जब आप Windows Store को अक्षम करते हैं, तो तृतीय-पक्ष Windows Store ऐप्स को स्थापित या अपडेट नहीं किया जा सकता है। अगर कोई अब विंडोज स्टोर ऐप खोलने का प्रयास करता है, तो स्क्रीन संदेश प्रदर्शित करेगी:
Windows Store isn’t available on this PC. Contact your system administrator for more information.
मेल, मूवीज़ और टीवी, फोटो, कैलकुलेटर और वन नोट जैसे ऐप्स को स्वचालित अपडेट के लिए इस ऐप की आवश्यकता होती है, इसलिए यदि आपको उन लगातार अपडेट की आवश्यकता है, तो इस सुविधा को अक्षम करने की अनुशंसा नहीं की जाती है।
3] स्वच्छ बूट राज्य में समस्या निवारण
यदि कुछ भी मदद नहीं करता है, तो आपको केवल कुछ आवश्यक ड्राइवर सेट और स्टार्टअप प्रोग्राम पर विंडोज चलाने के लिए क्लीन बूट करने की आवश्यकता हो सकती है। स्टार्टअप प्रोग्राम की वजह से यह समस्या को मैन्युअल रूप से अलग करने में आपकी सहायता करेगा।
पुनश्च: टिप्पणी भी पढ़ें जैरी शेल्टन नीचे।
आशा कुछ कुछ यहाँ आपकी मदद करता है।