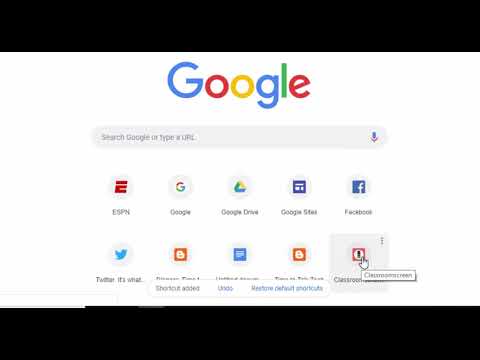क्यों आपका निर्माता आपको ड्राइवर्स स्थापित करने से रोक सकता है
यदि ड्राइवर स्थापित नहीं किए जा सकते हैं, तो आप देखेंगे "स्थापित किया जा रहा ड्राइवर इस कंप्यूटर के लिए मान्य नहीं है। कृपया कंप्यूटर निर्माता से उपयुक्त ड्राइवर प्राप्त करें। "संदेश और स्थापना सेटअप प्रक्रिया बंद हो जाएगी।
ऐसा इसलिए होता है क्योंकि आपके कंप्यूटर निर्माता ने इंटेल ग्राफिक्स ड्राइवरों में एक सेटिंग बदल दी है जो इसे पूर्वस्थापित किया गया है, जो इंटेल डॉट कॉम से मानक इंटेल ग्राफिक्स ड्राइवरों को इंगित नहीं किया जाना चाहिए। आपका सिस्टम निर्माता (मेरे मामले में, एचपी) चाहता है कि आप अपने ग्राफिक्स ड्राइवर अपडेट प्राप्त करें जो अपने वेबसाइट, इंटेल नहीं।
दुर्भाग्यवश, इसके साथ कुछ बड़ी समस्याएं हैं। निर्माता अक्सर इन ग्राफिक्स ड्राइवरों को अद्यतन नहीं रखते हैं, और आपको कुछ गेम में बग को ठीक करने या तेज प्रदर्शन प्राप्त करने के लिए ग्राफिक्स ड्राइवर के नए संस्करण की आवश्यकता हो सकती है। ये नए संस्करण केवल इंटेल से सीधे उपलब्ध हो सकते हैं।
निर्माता इस सेटिंग को सक्षम करते हैं क्योंकि वे सतर्क हैं। वे केवल उन ड्राइवरों को अनुमति दे सकते हैं जिन्हें उन्होंने आपके पीसी पर चलाने के लिए परीक्षण किया है। हालांकि, हमें कोई कारण नहीं दिख रहा है कि मानक इंटेल ड्राइवरों को केवल इंटेल ग्राफिक्स के साथ पीसी पर काम नहीं करना चाहिए। कंप्यूटर निर्माता इस इंटेल ग्राफिक्स हार्डवेयर को कस्टमाइज़ नहीं कर सकते हैं, इसलिए इंटेल के अपने ड्राइवर ठीक होना चाहिए।
चेतावनी: एक ऐसा मामला है जहां हम इसे और अधिक सावधान रहेंगे। यदि आपके लैपटॉप में इंटेल एकीकृत ग्राफिक्स के साथ-साथ एक समर्पित एनवीआईडीआईए या एएमडी ग्राफिक्स कार्ड दोनों के साथ दोहरी जीपीयू सेटअप है, तो इंटेल ड्राइवर को अपडेट करने से संभावित रूप से समस्याएं पैदा हो सकती हैं। हम इस स्थिति में अपने इंटेल ड्राइवरों के साथ झुकाव के खिलाफ सलाह देते हैं। यदि आपको किसी भी तरह से अद्यतन इंटेल ड्राइवर स्थापित करना है, तो अपने एनवीआईडीआईए या एएमडी ग्राफिक्स ड्राइवरों को भी अपडेट करना सुनिश्चित करें।
ड्राइवर्स को मैन्युअल रूप से कैसे इंस्टॉल करें
ऐसा करने के लिए, आप बस अच्छे इंस्टॉलर पैकेज का उपयोग करने के बजाय डिवाइस प्रबंधक के माध्यम से मैन्युअल रूप से इंटेल ड्राइवर स्थापित कर रहे होंगे। यह पहली बार आवश्यक है जब आप ऐसा करते हैं, और आप भविष्य में इंटेल के ड्राइवरों को सामान्य रूप से इंस्टॉल करने में सक्षम होंगे।
सबसे पहले, आपको उन ग्राफिक्स ड्राइवरों को डाउनलोड करना होगा जिन्हें आप इंटेल से उपयोग करना चाहते हैं। इंटेल की वेबसाइट से.exe संस्करण के बजाय पैकेज के.zip संस्करण को डाउनलोड करें।
डाउनलोड की गई ज़िप फ़ाइल को अपने सिस्टम पर किसी फ़ोल्डर में निकालें। आप बस ज़िप फ़ाइल पर राइट-क्लिक करके और "सभी निकालें" चुनकर या अपनी पसंदीदा फ़ाइल निष्कर्षण उपयोगिता के साथ ऐसा कर सकते हैं।









यदि आप Windows के 64-बिट संस्करण का उपयोग कर रहे हैं, तो "igdlh64.inf" फ़ाइल को डबल-क्लिक करें, या यदि आप Windows के 32-बिट संस्करण का उपयोग कर रहे हैं तो "igdlh32.inf" फ़ाइल को डबल-क्लिक करें।
इंटेल ग्राफिक्स ड्राइवर के भविष्य के संस्करणों में इस फ़ाइल का नाम बदल सकता है। यदि आप उपर्युक्त.inf फ़ाइल नहीं देखते हैं, तो ".inf" में समाप्त होने वाली किसी चीज़ के लिए ग्राफिक्स सबफ़ोल्डर देखें और उस संस्करण के 64 या 32 के साथ चुनें, जिसका उपयोग आप विंडोज के किस संस्करण का उपयोग कर रहे हैं।



अब आप आसानी से इंटेल से ड्राइवर्स स्थापित कर सकते हैं
आपको केवल उपर्युक्त प्रक्रिया को एक बार जाना होगा। मानक इंटेल ड्राइवर स्थापित होने के बाद, आप इंटेल वेबसाइट से नए ड्राइवर डाउनलोड कर सकते हैं और मानक.exe इंस्टॉलर चलाकर सीधे अपने मौजूदा ड्राइवरों के शीर्ष पर स्थापित कर सकते हैं।