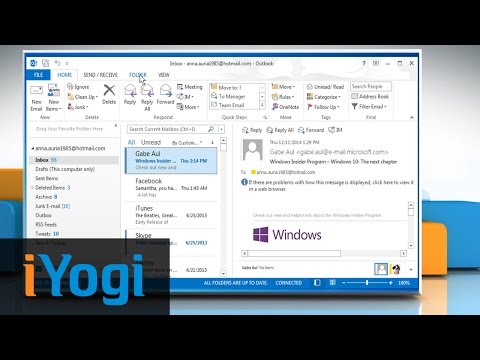प्रोग्राम-जैसे आपके एंटीवायरस-अक्सर आपकी अनुमति के बिना अपने ब्राउज़र एक्सटेंशन इंस्टॉल कर सकते हैं, इसलिए यह उन लोगों को अनइंस्टॉल करने के लिए भी उपयोगी है। प्रत्येक वेब ब्राउज़र के अपने एक्सटेंशन होते हैं। एक ब्राउज़र से एक एक्सटेंशन, ऐड-ऑन, या प्लग-इन को निकालना जैसे क्रोम-आपके अन्य इंस्टॉल किए गए ब्राउज़र-जैसे फ़ायरफ़ॉक्स या इंटरनेट एक्सप्लोरर से समान एक्सटेंशन को नहीं हटाता है।
ध्यान दें कि ब्राउजर प्लग-इन जैसे जावा, सिल्वरलाइट और फ्लैश-अलग हैं, और किसी अन्य तरीके से अनइंस्टॉल किया जाना चाहिए।
Google क्रोम में एक्सटेंशन अनइंस्टॉल कैसे करें
Google क्रोम (और अन्य क्रोमियम-आधारित वेब ब्राउज़र) इसे काफी आसान बनाते हैं। क्रोम में, विंडो के ऊपरी दाएं कोने में मेनू बटन पर क्लिक करें, "अधिक टूल" पर इंगित करें और "एक्सटेंशन" चुनें।
आप मेनू बटन पर भी क्लिक कर सकते हैं, "सेटिंग्स" का चयन कर सकते हैं और सेटिंग्स पृष्ठ के बाईं ओर "एक्सटेंशन" विकल्प का चयन कर सकते हैं, या टाइप करें
chrome://extensions
पता बार में

यदि आपने क्रोम में अपने Google खाते से समन्वयन सेट अप किया है, और यह आपके इंस्टॉल किए गए एक्सटेंशन को सिंक्रनाइज़ कर रहा है, तो यह आपके अन्य कंप्यूटरों पर उस एक्सटेंशन को अनइंस्टॉल कर देगा।

मोज़िला फ़ायरफ़ॉक्स में ऐड-ऑन अनइंस्टॉल कैसे करें
फ़ायरफ़ॉक्स में, ऊपरी दाएं कोने में "मेनू" बटन पर क्लिक करें और फिर स्थापित फ़ायरफ़ॉक्स ऐड-ऑन की अपनी सूची पर सीधे जाने के लिए "ऐड-ऑन" बटन पर क्लिक करें। अपने ब्राउज़र एक्सटेंशन देखने के लिए पृष्ठ के बाईं ओर स्थित पहेली टुकड़ा आइकन पर क्लिक करें। (यहां अन्य आइकन आपको अपने स्थापित थीम, ब्राउज़र प्लग-इन और "सामाजिक सेवाएं" प्रबंधित करने की अनुमति देते हैं।)

यदि आपके कंप्यूटर पर किसी अन्य प्रोग्राम द्वारा एक एक्सटेंशन इंस्टॉल किया गया था, तो आप इसे अपने ब्राउज़र से पूरी तरह से हटाने की बजाय इसे "अक्षम" कर पाएंगे। एक्सटेंशन को निकालने के लिए, आपको संबंधित प्रोग्राम को अनइंस्टॉल करना होगा। आप एक्सटेंशन की फ़ाइलों को हाथ से हटाने का प्रयास कर सकते हैं, लेकिन, यदि यह आपके कंप्यूटर पर चल रहे किसी प्रोग्राम द्वारा स्थापित किया गया था, तो वह प्रोग्राम भविष्य में उन फ़ाइलों को फिर से जोड़ सकता है। लेकिन आपको इसके बारे में चिंता करने की ज़रूरत नहीं है- एक अक्षम एक्सटेंशन एक्सटेंशन की सूची को अव्यवस्थित कर सकता है, लेकिन यह बिल्कुल नहीं चलेगा। यह उतना अच्छा है जितना कि इसे अनइंस्टॉल किया गया था।

इंटरनेट एक्सप्लोरर में ऐड-ऑन अनइंस्टॉल कैसे करें
इंटरनेट एक्सप्लोरर में टूलबार या अन्य ब्राउज़र एक्सटेंशन को अक्षम करने के लिए, ब्राउज़र विंडो के ऊपरी-दाएं कोने में स्थित गियर मेनू पर क्लिक करें और "एड-ऑन प्रबंधित करें" का चयन करें।



यदि आप इसे सूची में नहीं देखते हैं, तो आप ऑनलाइन वेब खोज करना चाहेंगे। कुछ दुर्भावनापूर्ण एक्सटेंशन में कोई आसान अनइंस्टॉलर शामिल नहीं होगा, इसलिए आपको एक अनइंस्टॉल टूल ढूंढना होगा या फ़ाइलों को हाथ से हटा देना होगा। इंटरनेट एक्सप्लोरर से उस विशेष एक्सटेंशन को अनइंस्टॉल करने के तरीके के लिए वेब पर खोजें और आपको अधिक विशिष्ट निर्देश दिखाई देंगे।
ऐप्पल की सफारी में एक्सटेंशन को अनइंस्टॉल कैसे करें
सफारी में स्थापित ब्राउज़र एक्सटेंशन की अपनी सूची का प्रबंधन करने के लिए, अपने मैक के डेस्कटॉप के शीर्ष पर "सफारी" मेनू पर क्लिक करें और "प्राथमिकताएं" चुनें। "सफारी एक्सटेंशन" पर क्लिक न करें - यह आपको ऐप्पल की सफारी एक्सटेंशन गैलरी में ले जाएगा वेबसाइट आप अधिक एक्सटेंशन डाउनलोड कर सकते हैं।
![स्थापित एक्सटेंशन की अपनी सूची देखने के लिए प्राथमिकता विंडो के शीर्ष पर स्थित "एक्सटेंशन" आइकन पर क्लिक करें।स्क्रीन के बाईं तरफ एक एक्सटेंशन का चयन करें और या तो अपने मैक से इसे हटाने के लिए "अनइंस्टॉल करें" बटन पर क्लिक करें या इसे पूरी तरह से हटाए बिना एक्सटेंशन को अक्षम करने के लिए "एक्सटेंशन [एक्सटेंशन नाम]" बॉक्स को अनचेक करें। स्थापित एक्सटेंशन की अपनी सूची देखने के लिए प्राथमिकता विंडो के शीर्ष पर स्थित "एक्सटेंशन" आइकन पर क्लिक करें।स्क्रीन के बाईं तरफ एक एक्सटेंशन का चयन करें और या तो अपने मैक से इसे हटाने के लिए "अनइंस्टॉल करें" बटन पर क्लिक करें या इसे पूरी तरह से हटाए बिना एक्सटेंशन को अक्षम करने के लिए "एक्सटेंशन [एक्सटेंशन नाम]" बॉक्स को अनचेक करें।](https://i.technology-news-hub.com/images/blog/how-to-uninstall-extensions-in-chrome-firefox-and-other-browsers-1-j.webp)

ओपेरा में एक्सटेंशन अनइंस्टॉल कैसे करें
ओपेरा में, ब्राउज़र विंडो के ऊपरी-बाएं कोने में स्थित "ओपेरा" मेनू बटन पर क्लिक करें, "एक्सटेंशन" पर इंगित करें और अपने इंस्टॉल किए गए एक्सटेंशन की सूची देखने के लिए "एक्सटेंशन प्रबंधक" का चयन करें।


माइक्रोसॉफ्ट एज अभी तक एक्सटेंशन का समर्थन नहीं करता है, लेकिन यह जल्द ही क्रोम-स्टाइल एक्सटेंशन के लिए समर्थन प्राप्त कर रहा है। यह प्रक्रिया एज पर समान होनी चाहिए जब अंत में ब्राउज़र एक्सटेंशन के लिए समर्थन प्राप्त होता है।
यदि आप एक और वेब ब्राउज़र का उपयोग करते हैं, तो प्रक्रिया समान होनी चाहिए। "एक्सटेंशन," "एड-ऑन" या "प्लग-इन" के बारे में एक विकल्प के लिए अपने वेब ब्राउज़र के मेनू में देखें।