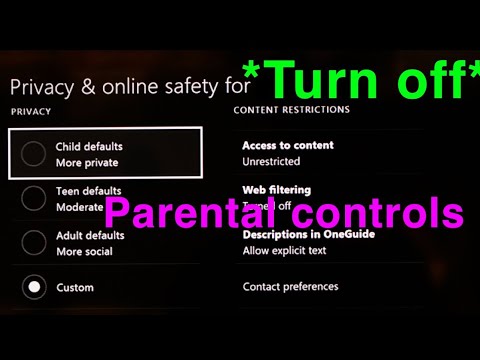अपने नेटवर्क पर एक प्रिंटर स्थापित करने में दो कदम शामिल हैं। पहला कदम प्रिंटर को नेटवर्क से कनेक्ट कर रहा है, और तीन तरीके हैं जो आप कर सकते हैं:
- प्रिंटर को सीधे नेटवर्क से कनेक्ट करें । नेटवर्क प्रिंटर स्थापित करने का यह सबसे आसान तरीका है। इसकी आवश्यकता नहीं है कि एक और पीसी प्रिंट करने के लिए चालू हो (जैसे नीचे की विधियों को करें), और आपको साझा करने की परेशानी से गुज़रना पड़ेगा। और, चूंकि पिछले कुछ वर्षों में किए गए अधिकांश प्रिंटरों में नेटवर्किंग का निर्माण होता है, इसलिए आपका प्रिंटर इस विकल्प का समर्थन करने का एक अच्छा मौका है।
- प्रिंटर को अपने पीसी में से एक से कनेक्ट करें और इसे होमग्रुप पर नेटवर्क से साझा करें । यदि सीधे प्रिंटर को प्रिंटर से कनेक्ट करना एक विकल्प नहीं है, तो आप इसे नेटवर्क पर किसी पीसी से कनेक्ट कर सकते हैं और इसे विंडोज होम ग्रुप के साथ साझा कर सकते हैं। इसे स्थापित करना आसान है, और अधिकांश विंडोज कंप्यूटर से बने नेटवर्क के लिए इष्टतम है। इस विधि को, हालांकि, प्रिंटर का उपयोग करने के लिए कंप्यूटर को इसके साथ जुड़ने और चलाने के लिए कनेक्ट होना आवश्यक है।
- प्रिंटर को अपने पीसी में से एक से कनेक्ट करें और इसे होम ग्रुप के बिना साझा करें । यह आदर्श है यदि आपके नेटवर्क में अन्य ऑपरेटिंग सिस्टम चल रहे अन्य कंप्यूटर हैं, यदि आप फ़ाइल और प्रिंटर साझाकरण पर अधिक नियंत्रण चाहते हैं, या यदि होमग्रुप बस बहुत अच्छी तरह से काम नहीं कर रहा है। होमग्रुप विधि की तरह, यह आवश्यक है कि प्रिंटर का उपयोग करने के लिए कंप्यूटर को इसके साथ जुड़ने और चलाने के लिए कनेक्ट किया गया हो।
दूसरा चरण, एक बार जब आप अपने प्रिंटर को जोड़ लेंगे, तो अन्य पीसी को नेटवर्क प्रिंटर से जोड़ दिया जाएगा … जो इस पर निर्भर करता है कि आपने इसे कैसे लगाया। उलझन में अभी तक? चिंता मत करो। हम इस सब पर जाने वाले हैं।
अद्यतन करें: माइक्रोसॉफ्ट ने अप्रैल 2018 अपडेट में विंडोज 10 से होम ग्रुप फीचर को हटा दिया। यदि आप विंडोज 7 या 8 का उपयोग कर रहे हैं, तो भी आप होम ग्रुप का उपयोग कर सकते हैं, लेकिन जब तक आप पारंपरिक फ़ाइल साझाकरण भी सेट नहीं करते हैं, तब तक वे विंडोज 10 (कम से कम नवीनतम अपडेट के साथ) चलाने वाले कंप्यूटरों तक पहुंच योग्य नहीं होंगे।
चरण एक: नेटवर्क पर अपने प्रिंटर से कनेक्ट करें
सबसे पहले, उस प्रिंटर को अपने नेटवर्क से कनेक्ट करने के बारे में बात करते हैं। जैसा कि हमने ऊपर बताया है, आपके पास यहां तीन विकल्प हैं। आप इसे सीधे नेटवर्क से कनेक्ट कर सकते हैं, आप इसे किसी पीसी से कनेक्ट कर सकते हैं और इसे होम ग्रुप के माध्यम से साझा कर सकते हैं, या आप इसे किसी पीसी से कनेक्ट कर सकते हैं और होम ग्रुप का उपयोग किए बिना इसे साझा कर सकते हैं।
अपने प्रिंटर को सीधे नेटवर्क से कनेक्ट करें
अधिकांश प्रिंटर इन दिनों नेटवर्किंग बनाते हैं। कुछ वाई-फाई से सुसज्जित होते हैं, कुछ ईथरनेट के साथ, और कई में दोनों विकल्प उपलब्ध हैं। दुर्भाग्यवश, हम इसे पूरा करने के लिए आपको सटीक निर्देश नहीं दे सकते हैं, क्योंकि आप इसे कैसे करते हैं, यह आपके प्रिंटर के प्रकार पर निर्भर करता है। यदि आपके प्रिंटर में एलसीडी डिस्प्ले है, तो संभावना है कि आप मेन्यू के सेटिंग्स या टूल्स हिस्से में कहीं भी नेटवर्क सेटिंग्स पा सकते हैं। यदि आपके प्रिंटर में कोई डिस्प्ले नहीं है, तो आपको शायद यह बताने के लिए भौतिक बटन प्रेस की कुछ श्रृंखलाओं पर भरोसा करना होगा कि इसे अपने वाई-फाई या ईथरनेट नेटवर्क एडेप्टर का उपयोग करना चाहिए या नहीं। कुछ प्रिंटरों में एक समर्पित आसान कनेक्ट बटन भी है जो आपके लिए वाई-फाई सेट कर सकता है।
यदि आपको सीधे प्रिंटर को जोड़ने वाले प्रिंटर को स्थापित करने में समस्या हो रही है, तो निर्माता को ऐसा करने के लिए निर्देश होना चाहिए। उस मैनुअल को जांचें जो आपके प्रिंटर या निर्माता की वेबसाइट के साथ आया है, इसे हुक करने के बारे में जानकारी के लिए।
एक होमग्रुप का उपयोग करके एक पीसी से जुड़े प्रिंटर को साझा करें
होमग्रुप के साथ प्रिंटर साझा करना बहुत आसान है। सबसे पहले, ज़ाहिर है, आप यह सुनिश्चित करना चाहते हैं कि प्रिंटर नेटवर्क पर किसी एक पीसी से जुड़ा हुआ है और ठीक से स्थापित है। यदि वह पीसी प्रिंटर पर प्रिंट कर सकता है, तो आप जाने के लिए अच्छे हैं।
होमग्रुप कंट्रोल पैनल एप को फायर करके शुरू करें। प्रारंभ करें क्लिक करें, "होमग्रुप" टाइप करें और फिर चयन पर क्लिक करें या एंटर दबाएं।




अपने साझाकरण विकल्पों को सेट करें, यह सुनिश्चित कर लें कि "प्रिंटर और डिवाइस" को "साझा" पर सेट किया गया है और फिर "अगला" पर क्लिक करें।

यदि आप किसी अन्य पीसी से कनेक्ट कर रहे हैं जिस पर आपने उसी माइक्रोसॉफ्ट खाते का उपयोग कर हस्ताक्षर किए हैं, जो पहले से ही होमग्रुप का सदस्य है, तो विंडोज 8 और 10 आपके पासवर्ड के लिए नहीं पूछेंगे। इसके बजाए, विंडोज स्वचालित रूप से आपको अधिकृत करेगा।






एक होमग्रुप का उपयोग किए बिना एक पीसी से जुड़े एक प्रिंटर साझा करें
यदि आपके पास अपने नेटवर्क पर कंप्यूटर या मोबाइल डिवाइस हैं जो विंडोज 7, 8, या 10 के अलावा ओएस चलाते हैं- या आप कुछ कारणों से होम ग्रुप का उपयोग नहीं करना चाहते हैं- तो आप हमेशा साझा करने वाले टूल का उपयोग कर सकते हैं जो हमेशा रहे हैं नेटवर्क के साथ एक प्रिंटर साझा करने के लिए विंडोज का हिस्सा। फिर, आपका पहला कदम यह सुनिश्चित कर रहा है कि प्रिंटर एक पीसी से जुड़ा हुआ है और आप इसे प्रिंट कर सकते हैं।
प्रारंभ करें क्लिक करें, "डिवाइस और प्रिंटर" टाइप करें और फिर एंटर दबाएं या परिणाम क्लिक करें।



आगे बढ़ने के लिए, "इस प्रिंटर को साझा करें" विकल्प सक्षम करें और, यदि आप चाहते हैं, तो प्रिंटर को मित्रवत नाम दें ताकि नेटवर्क पर अन्य प्रिंटर की पहचान आसानी से कर सकें।
दूसरा विकल्प जो आप यहां सेट कर सकते हैं वह यह है कि क्या आप क्लाइंट कंप्यूटर पर प्रिंट नौकरियां प्रस्तुत करना चाहते हैं। यदि यह सेटिंग सक्षम है, तो मुद्रित किए जाने वाले सभी दस्तावेज़ कंप्यूटर पर प्रस्तुत किए जाते हैं जहां लोग प्रिंटिंग कर रहे हैं। जब यह सेटिंग अक्षम होती है, तो दस्तावेज़ उस कंप्यूटर पर प्रदान किए जाते हैं जिस पर प्रिंटर संलग्न होता है। यदि यह एक पीसी है जो कोई सक्रिय रूप से उपयोग करता है, तो हम इस सेटिंग को सक्षम करने की अनुशंसा करते हैं ताकि हर बार मुद्रित होने पर सिस्टम प्रदर्शन प्रभावित न हो।
जब आप चीजों को सेट अप करते हैं, तो आगे बढ़ें और "ठीक है" पर क्लिक करें।

चरण दो: नेटवर्क पर किसी भी पीसी से अपने प्रिंटर से कनेक्ट करें
अब जब आप उपरोक्त तरीकों में से किसी एक का उपयोग कर अपने प्रिंटर को नेटवर्क से कनेक्ट कर चुके हैं, तो यह समय के लिए प्रक्रिया के दूसरे भाग पर आपका ध्यान केंद्रित करने का समय है: नेटवर्क पर अन्य पीसी को उस प्रिंटर से कनेक्ट करना। आप यह कैसे करते हैं वास्तव में इस बात पर निर्भर करता है कि आप होम ग्रुप का उपयोग कर रहे हैं या नहीं।
होमग्रुप का उपयोग कर पीसी द्वारा साझा किया गया प्रिंटर से कनेक्ट करें
यह शायद इस पूरे ट्यूटोरियल में सबसे आसान कदम है। यदि आपको प्रिंटर को किसी पीसी से कनेक्ट किया गया है और वह पीसी होमग्रुप के हिस्से के रूप में प्रिंटर साझा कर रहा है, तो आपको यह सुनिश्चित करना होगा कि नेटवर्क पर अन्य पीसी भी होम ग्रुप में शामिल हो जाएं। आप उसी प्रक्रिया का उपयोग कर सकते हैं जिसे हम चरणबद्ध में शामिल करने के लिए गए थे। जब पीसी एक ही होम ग्रुप का हिस्सा होते हैं, तो विंडोज स्वचालित रूप से अन्य पीसी से साझा किए गए किसी भी प्रिंटर से कनेक्ट हो जाएगा। वे आपके डिवाइस और प्रिंटर विंडो में स्वचालित रूप से दिखाई देंगे और होमग्रुप में कोई भी पीसी उन्हें प्रिंट कर सकता है। सुपर सरल

होमग्रुप का उपयोग किए बिना प्रिंटर से कनेक्ट करें
यदि आपका प्रिंटर सीधे किसी नेटवर्क से कनेक्ट है, या होमग्रुप का उपयोग किये बिना पीसी से साझा किया जाता है, तो आपको नेटवर्क पर अन्य पीसी से कनेक्ट करने के लिए थोड़ा और काम करना होगा। हालांकि, यह अभी भी काफी सरल है। प्रारंभ करें क्लिक करें, "डिवाइस और प्रिंटर" टाइप करें और फिर एंटर दबाएं या परिणाम क्लिक करें।



- मेरा प्रिंटर थोड़ा पुराना है । यदि आप इस विकल्प का चयन करते हैं, तो विंडोज प्रिंटर की तलाश में आपके नेटवर्क का एक अधिक संपूर्ण स्कैन करेगा। हमारे अनुभव में, हालांकि, यह शायद ही कभी कुछ भी पाता है जिसे पहले से ही प्रारंभिक स्कैन के दौरान नहीं मिला था। कोशिश करने के लिए यह एक आसान विकल्प है, लेकिन इसमें कुछ मिनट लग सकते हैं।
- नाम से एक साझा प्रिंटर का चयन करें । यदि नेटवर्क कंप्यूटर किसी अन्य पीसी से साझा किया जाता है, तो यह खोजने के लिए यह सबसे अच्छा विकल्प है। यदि आप कंप्यूटर और प्रिंटर का सटीक नेटवर्क नाम जानते हैं, तो आप इसे यहां टाइप कर सकते हैं। या आप अपने नेटवर्क पर पीसी को देखने के लिए "ब्राउज़ करें" बटन पर क्लिक कर सकते हैं, जिसमें साझाकरण सक्षम है और देखें कि आप प्रिंटर को इस तरह से पा सकते हैं या नहीं।
- एक टीसीपी / आईपी पता या मेजबाननाम का उपयोग कर एक प्रिंटर जोड़ें । यदि आपका प्रिंटर सीधे नेटवर्क से जुड़ा हुआ है और आप इसका आईपी पता जानते हैं, तो यह शायद सबसे सरल और निश्चित विकल्प है। अधिकांश नेटवर्क प्रिंटर में एक फ़ंक्शन होता है जो आपको अपना आईपी पता निर्धारित करने देता है। यदि आपके प्रिंटर में एलसीडी डिस्प्ले है, तो आप प्रिंटर सेटिंग्स के माध्यम से स्क्रॉल करके आईपी पता पा सकते हैं। डिस्प्ले के बिना प्रिंटर के लिए, आप आमतौर पर बटन प्रेस का कुछ अनुक्रम कर सकते हैं जो आपके लिए सेटिंग्स प्रिंट करेगा। यदि सब कुछ विफल हो जाता है, तो आप हमेशा अपने नेटवर्क पर डिवाइसों का पता लगाने के लिए वायरलेस नेटवर्क वॉचर जैसे आईपी स्कैनिंग ऐप का उपयोग कर सकते हैं। इसे कैसे करें इसके बारे में अधिक जानकारी के लिए इस मार्गदर्शिका के अंतिम भाग को देखें।
- एक ब्लूटूथ, वायरलेस, या नेटवर्क खोजने योग्य प्रिंटर जोड़ें । यदि आप यह विकल्प चुनते हैं, तो विंडोज उन प्रकार के उपकरणों के लिए स्कैन करेगा। दोबारा, हमने शायद ही कभी ऐसा डिवाइस उठाया है जिसे प्रारंभिक स्कैन के दौरान नहीं मिला था। लेकिन, यह अभी भी एक कोशिश के लायक हो सकता है।
- मैन्युअल सेटिंग्स के साथ एक स्थानीय प्रिंटर या नेटवर्क प्रिंटर जोड़ें । यदि कोई और काम नहीं करता है तो यह विकल्प आपको प्रिंटर जोड़ने में मदद कर सकता है। यह ज्यादातर सटीक बंदरगाह जानकारी निर्दिष्ट करके स्थानीय प्रिंटर को कॉन्फ़िगर करने के लिए है, लेकिन विशेष रूप से एक सेटिंग है जो मॉडल प्रिंटर के साथ मदद कर सकती है यदि आप मॉडल को जानते हैं। जब एक पोर्ट निर्दिष्ट करने के लिए कहा जाता है, तो आप एक विंडोज सेल्फ डिस्कवरी विकल्प चुन सकते हैं, जो उपलब्ध बंदरगाहों के नीचे "डब्लूएसडी" के रूप में सूचीबद्ध है, जिसके बाद संख्याओं और अक्षरों की एक स्ट्रिंग होती है। जब आप इसे चुनते हैं, तो विंडोज आपको एक मॉडल निर्दिष्ट करने के लिए कहेंगे ताकि वह ड्राइवर स्थापित कर सके। जब आप पूरा कर लेंगे, तब विंडोज उस प्रिंटर के लिए नेटवर्क की निगरानी करेगा। यह एक लम्बा शॉट है, लेकिन अगर यह सब विफल हो जाता है तो कोशिश करने लायक है।
आप पाएंगे कि ये सभी विकल्प बहुत सरल हैं और प्रक्रिया के माध्यम से आपको चलने के लिए छोटे जादूगर दिखाते हैं। चूंकि टीसीपी / आईपी प्रिंटर को जोड़ने का सबसे अच्छा तरीका है, इसलिए हम इसके उदाहरण के रूप में जारी रखने जा रहे हैं। "एक टीसीपी / आईपी पता या मेजबाननाम का उपयोग कर प्रिंटर जोड़ें" का चयन करें और फिर "अगला" पर क्लिक करें।