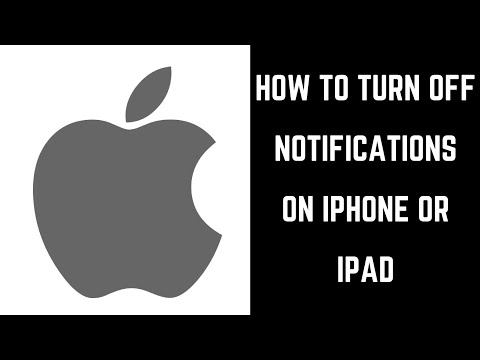नोट: हम यहां हमारे उदाहरणों में एंड्रॉइड का उपयोग कर रहे हैं, लेकिन प्रक्रिया आईओएस पर समान है।
अपने Google होम में ब्लूटूथ स्पीकर जोड़ना आसान है। Google होम ऐप को फायर करें, और फिर ऊपरी दाएं कोने में डिवाइस बटन टैप करें।




स्पीकर स्वयं जोड़ी मोड में, अपने फोन पर "जोड़े ब्लूटूथ स्पीकर" बटन टैप करें। Google होम ऐप स्पीकर के लिए स्कैनिंग शुरू करता है; जब यह तुम्हारा पाता है, तो इसे युग्मित करने के लिए टैप करें।



यह एक शानदार विशेषता है, क्योंकि यह आपको लगभग किसी भी ब्लूटूथ स्पीकर पर ध्वनि नियंत्रण जोड़ने की अनुमति देता है। मान लीजिए कि आपके पास रसोईघर में एक ही घर है, लेकिन आप लिविंग रूम में संगीत को नियंत्रित करना चाहते हैं। हम सभी जानते हैं कि घर के कान कितने संवेदनशील हो सकते हैं, इसलिए अब आप कुछ धुनों को चलाने के लिए घर से पूछने में सक्षम होना चाहिएpoof-वहां रहने वाले कमरे में आपके जोड़े वाले ब्लूटूथ स्पीकर पर है। आप होम के वॉल्यूम कंट्रोल का उपयोग कर ब्लूटूथ स्पीकर की मात्रा को भी नियंत्रित कर सकते हैं-जैसे स्पीकर को फोन के साथ जोड़ा गया था।
और यदि आपके पास समूह में कई होम सेट अप हैं, तो वही नियम लागू होता है-आपका ब्लूटूथ स्पीकर उस घर के लिए सभी ऑडियो कर्तव्यों को संभालने के लिए जारी रहता है। सुपर ठोस