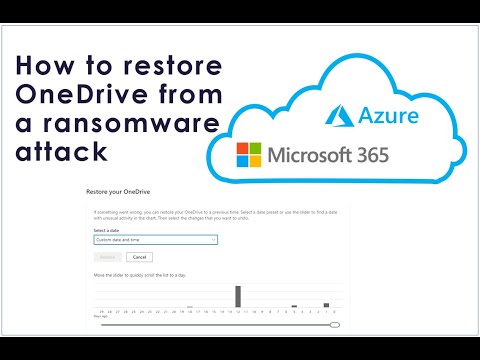कभी-कभी, आप पाते हैं कि आप विंडोज टास्क मैनेजर का उपयोग करके किसी विशेष प्रक्रिया को मारने में सक्षम नहीं हैं, और जब आप ऐसा करने का प्रयास करते हैं, तो आपको एक संदेश प्राप्त होता है - प्रक्रिया को समाप्त करने में असमर्थ, ऑपरेशन पूरा नहीं हो सका, एक्सेस अस्वीकार कर दी गई है । अगर आपको ऐसा संदेश मिलता है, तो यहां कुछ विकल्प दिए गए हैं जिन्हें आप आजमा सकते हैं।

विंडोज़ में प्रक्रिया को समाप्त करने में असमर्थ
आगे बढ़ने से पहले, अपने कंप्यूटर को पुनरारंभ करें और देखें कि क्या आप अब प्रक्रिया को मारने में सक्षम हैं या नहीं। यदि आप नहीं कर सकते हैं, तो निम्न सुझावों को आज़माएं।
1] टास्किल का उपयोग करना
विनएक्स मेनू से, कमांड प्रॉम्प्ट खोलें (व्यवस्थापक)।
सीएमडी विंडो में, निम्न आदेश चलाएं:
taskkill /IM 'processname' /T /F
- प्रक्रिया नाम: यह उस प्रक्रिया का नाम है जिसे आप कार्य प्रबंधक के विवरण टैब से प्राप्त कर सकते हैं
- / आईएम: यह प्रक्रिया के छवि का नाम निर्दिष्ट करता है, जो निम्नानुसार है, जिसे समाप्त किया जाना है
- / टी: मुख्य और साथ ही बाल प्रक्रिया को मारता है
- / एफ: प्रक्रिया को बलपूर्वक समाप्त कर देता है
2] डब्ल्यूएमआईसी का उपयोग करना
विनएक्स मेनू से, कमांड प्रॉम्प्ट खोलें (व्यवस्थापक)।
सीएमडी विंडो में, निम्न आदेश निष्पादित करें:
wmic process where name='processname.exe' delete
यहां प्रतिस्थापित करें processname.exe कार्य प्रबंधक के विवरण टैब से प्राप्त प्रक्रिया के नाम के साथ
3] पावरशेल का उपयोग करना
एक उन्नत PowerShell प्रॉम्प्ट खोलें और निम्न आदेश निष्पादित करें:
kill -id pid
यहाँ पीआईडी प्रक्रिया समाप्त होने की प्रक्रिया आईडी प्रक्रिया है।
इस नंबर को पाने के लिए, आप खोल सकते हैं विवरण कार्य प्रबंधक का टैब और उस प्रक्रिया के विरुद्ध संख्या देखें जिसे आप मारना चाहते हैं।

Get-Process

उदाहरण के लिए, 5364 DimScreen.exe के लिए पीआईडी है जो प्रक्रिया है जिसे मैंने समाप्त करने के लिए चुना है।
इसलिए इस प्रक्रिया को मारने के लिए, मैं इसका उपयोग करता हूं:
kill -id 5364
उम्मीद है की यह मदद करेगा!
आगे पढ़िए: विंडोज़ में कोई जवाब देने की प्रक्रिया को कैसे मारें।
संबंधित पोस्ट:
- विंडोज 10/8/7 के लिए शीर्ष 10 नि: शुल्क कार्य प्रबंधक वैकल्पिक सॉफ्टवेयर
- विंडोज पावरशेल सुविधाओं और उन्नयन के लाभ
- एक कार्यक्रम को बंद करने के लिए कैसे करें जो कार्य प्रबंधक समाप्त नहीं हो सकता है
- एक पूर्ण स्क्रीन एप्लिकेशन या गेम को मजबूती से समाप्त करने के लिए निशुल्क टूल
- विंडोज 10/8/7 में कोई प्रतिक्रिया प्रक्रिया को कैसे मारें