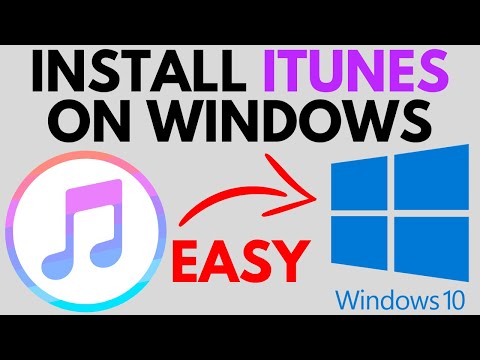स्थापित कर रहा है विंडोज 10 अपग्रेड या अपडेट योजनाबद्ध रूप से आसानी से नहीं जा सकते हैं। संभावना है, आप एक त्रुटि में आ गए हैं जो कहते हैं " विंडोज 10 स्थापित नहीं किया जा सका, हम सिस्टम आरक्षित विभाजन को अद्यतन नहीं कर सके"त्रुटि कोड 0xc1900104, या त्रुटि कोड 0x800f0922 के साथ।
हम सिस्टम आरक्षित विभाजन अद्यतन नहीं कर सका

कारण क्या है?
आप देखते हैं, सिस्टम आरक्षित विभाजन (एसआरपी) बहुत भरा हो सकता है। ध्यान रखें कि सिस्टम आरक्षित विभाजन (एसआरपी) आपके हार्ड ड्राइव पर बस एक छोटी सी जगह है, और इसे विंडोज 10 के लिए बूट जानकारी स्टोर करने के लिए डिज़ाइन किया गया है।
इतना ही नहीं, लेकिन एंटी-वायरस और अन्य सुरक्षा ऐप्स आमतौर पर एसआरपी को लिखते हैं, और इससे अंतरिक्ष लंबे समय से पहले अपनी सीमा को प्रभावित कर सकता है। फिलहाल इस मुद्दे के बारे में कुछ भी नहीं कर सकता है। यह सब नीचे आता है कि माइक्रोसॉफ्ट बेहतर समाधान के साथ आ सकता है या नहीं, जो एसआरपी स्पेस को मुक्त कर सकता है।
त्रुटि के लिए संकल्प
ये चरण जटिल नहीं हैं, लेकिन यह जोखिम की संभावना के साथ आता है क्योंकि आप सिस्टम आरक्षित बूट विभाजन क्षेत्र के साथ खेलेंगे।
अब, यदि आप विंडोज 10 में अपग्रेड करना चाहते हैं, तो आपको पहले एसआरपी पर 15 एमबी स्पेस खाली करने की आवश्यकता होगी और फिर अपग्रेड करने के लिए कदम उठाएं। हालांकि, अगर आप विंडोज 10 को अपडेट कर रहे हैं, तो बस 13 एमबी स्पेस फ्री करें और फिर कोशिश करने के लिए आगे बढ़ें।
ऐसा करने के लिए, विन + आर दबाएं। जब रन विंडो प्रकट होती है, तो टाइप करना सुनिश्चित करें diskmgmt.msc और एंटर दबाएं।

निम्न चरण, फिर डिस्क पर राइट-क्लिक करना है (जैसे कि डिस्क 0) जिसमें एसआरपी है, और गुण चुनें। इसके बाद, आपको वॉल्यूम टैब चुनना होगा, फिर यह विभाजन शैली कहां होगी। यह या तो कहेंगे GUID विभाजन तालिका (जीपीटी) या मास्टर बूट दस्तावेज़ । आपको जिस का उपयोग कर रहे हैं उसे चुनने की आवश्यकता होगी। यह या तो जीपीटी या एमबीआर है।
जीपीटी विभाजन के साथ विंडोज 10 के लिए समाधान
सबसे पहले, उपयोगकर्ता को कमांड प्रॉम्प्ट को आग लगाना चाहिए। खोज या कोर्तना बटन पर क्लिक करें, "कमांड प्रॉम्प्ट" शब्द टाइप करें, फिर परिणामों में कमांड प्रॉम्प्ट पर दबाएं और दबाएं या व्यवस्थापक के रूप में चलाएं चुनें।
कमांड प्रॉम्प्ट में, निम्न टाइप करें और फिर एंटर दबाएं।
mountvol y: /s

टाइप करके वाई ड्राइव में बदलें
Y:
और एंटर दबाएं।
फिर, टाइप करके फ़ॉन्ट्स फ़ोल्डर में चलाएं
cd EFIMicrosoftBootFonts.
एक बार जब आप वहां हों, तो टाइप करें
del *.*
फ़ॉन्ट फ़ाइलों को हटाने के लिए।
यदि आप जारी रखना सुनिश्चित कर रहे हैं, तो सिस्टम पूछताछ कर सकता है, वाई दबाएं और फिर आगे बढ़ने के लिए एंटर करें।
यह मदद करनी चाहिए!
एमबीआर विभाजन के साथ विंडोज 10 के लिए समाधान
विंडोज कुंजी + आर दबाएं जो रन विंडो में आता है, diskmgmt.msc टाइप करें और एंटर दबाएं। इसके बाद, सिस्टम रिजर्व चिह्नित विभाजन का चयन करना सुनिश्चित करें। उस पर राइट-क्लिक करें और ड्राइव लेटर और पथ बदलें का चयन करें। जोड़ें चुनें, फिर ड्राइव अक्षर के लिए वाई दर्ज करें, और अंत में ठीक क्लिक करें।
स्टार्ट मेनू से, cmd के लिए खोजें। खोज परिणामों से कमांड प्रॉम्प्ट पर राइट-क्लिक करें, और व्यवस्थापक के रूप में चलाएं चुनें। कमांड प्रॉम्प्ट में, वाई टाइप करें: और उस ड्राइव पर स्विच करने के लिए एंटर दबाएं। फिर, टाइप करके फ़ॉन्ट फ़ोल्डर में नेविगेट करें सीडी बूट फ़ॉन्ट्स.
निम्न टाइप करें और एंटर दबाएं:
takeown /d y /r /f
आपको "f" के बाद स्थान और अवधि शामिल करनी होगी, या आदेश ठीक से काम नहीं करेगा। निम्नलिखित टाइप करके ड्राइव पर अनुमति का बैक अप लें और एंटर दबाएं:
icacls Y:* /save %systemdrive%NTFSp.txt /c /t
नोट: सुनिश्चित करें कि सभी फ़ाइलों को सफल के रूप में दिखाया गया है और कोई भी विफल नहीं हुआ है।
प्रकार मैं कौन हूँ और एंटर दबाएं, और उसके बाद उपयोगकर्ता नाम रिकॉर्ड करें। निम्न आदेश टाइप करें और एंटर दबाएं:
icacls. /grant :F /t
उपयोगकर्ता नाम और ": एफ" के बीच कोई जगह न डालें, या आदेश काम नहीं करेगा।
सुनिश्चित करें कि आप अभी भी ऊपर वर्णित फ़ॉन्ट्स स्थान (वाई: बूट फ़ॉन्ट्स) में स्थित हैं। फिर, फ़ॉन्ट फ़ाइलों को हटाने के लिए del *। * टाइप करें। सिस्टम आपको पूछ सकता है कि क्या आप जारी रखना सुनिश्चित कर रहे हैं, वाई दबाएं और फिर जारी रखने के लिए दर्ज करें।
सावधानी से पहले, एक गलती हो सकती है ne महंगा।