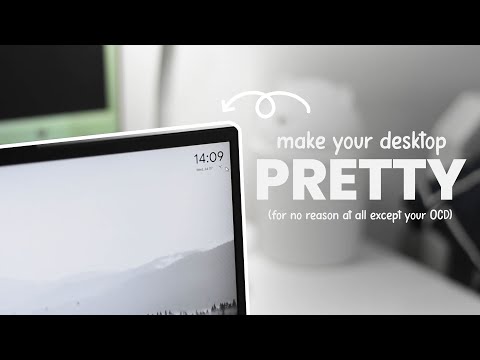अभी तक, हमने कई मुद्दों को देखा है जिनमें उपयोगकर्ताओं को उपयोग करने में परेशानी हो रही है मेट्रो या आधुनिक या यूनिवर्सल या विंडोज स्टोर एप्स में विंडोज 10 तथा विंडोज 8.1 । कभी-कभी, ऐप्स शुरू करने से इनकार करते हैं और आपको वापस ले जाते हैं स्क्रीन प्रारंभ करें। कुछ अन्य परिदृश्यों में, आप प्राप्त कर सकते हैं यह ऐप नहीं खुल सकता है त्रुटि। अभी तक अन्य मामलों में, उपयोगकर्ता मौजूदा संस्करणों के साथ अनुभव कर रहे मुद्दों को हल करने के लिए मौजूदा ऐप्स को अपडेट करने में सक्षम नहीं हैं। ऐसे सभी मामलों में, एक चीज है जिसे आप आजमा सकते हैं, और यही है ऐप्स को फिर से पंजीकृत या पुनर्स्थापित करें.
यह ऐप नहीं खुल सकता है

यदि सिस्टम ऐप्स उपयोगकर्ता खाते के साथ समस्याओं के कारण शुरू करने में असमर्थ हैं, तो समस्या को एक नया व्यवस्थापक खाता बनाकर हल किया जा सकता है, क्योंकि विंडोज स्वचालित रूप से नए खातों के लिए ऐप्स को फ़ैक्टरी डिफ़ॉल्ट पर सेट करता है। ऐप्स का पुनः पंजीकरण करना ऑफ़लाइन ऑपरेशन है और इसके लिए आपको इंटरनेट से कनेक्ट रहने की आवश्यकता नहीं है। यह एक साधारण कमांड निष्पादित करने के माध्यम से किया जा सकता है विंडोज पावरशेल। यदि आपको अपने सिस्टम पर ऐप्स के साथ कई मुद्दों के साथ समस्याएं आ रही हैं, तो ऐप्स को पुनः पंजीकृत करने और समस्याओं से छुटकारा पाने का प्रयास करें।
Windows Store Apps को पुन: पंजीकृत या पुनर्स्थापित करें
1. बनाओ सिस्टम पुनर्स्थापना बिंदु प्रथम। फिर दबायें विंडोज कुंजी + क्यू, प्रकार शक्ति कोशिका और चयन करें विंडोज पावरशेल परिणामों से, उस पर राइट-क्लिक करें और चुनें व्यवस्थापक के रूप में चलाओ.

2. में प्रशासनिक विंडोज पावरशेल विंडो, निम्न आदेश टाइप करें और हिट करें दर्ज फिर कुंजी:
Get-AppXPackage | Foreach {Add-AppxPackage -DisableDevelopmentMode -Register '$($_.InstallLocation)AppXManifest.xml'}

एक बार आदेश सफलतापूर्वक निष्पादित हो जाने पर, आप बंद कर सकते हैं विंडोज पावरशेल और मशीन रीबूट करें। सिस्टम को पुनरारंभ करने के बाद, आपके ऐप्स पर समस्याएं विंडोज तय किया जाना चाहिए।
के बाद नवंबर अपडेट, यदि आप Appx PowerShell cmdlet का उपयोग करके इस समस्या को ठीक करने के लिए इस विधि का उपयोग करते हैं, तो यह आपके विंडोज स्टोर ऐप्स के साथ समस्याएं उत्पन्न करता है। लेकिन अगर आपने स्थापित किया है विंडोज 10 वर्षगांठ अद्यतन, यह अब काम कर रहा है - मैंने व्यक्तिगत रूप से यह कोशिश की है - व्यवस्थापक। 1 जुलाई 2016।
यदि आपके ऐप्स ठीक से काम नहीं कर रहे हैं तो आप भी कर सकते हैं विंडोज स्टोर ऐप को रीसेट करें एक बटन के क्लिक के साथ।