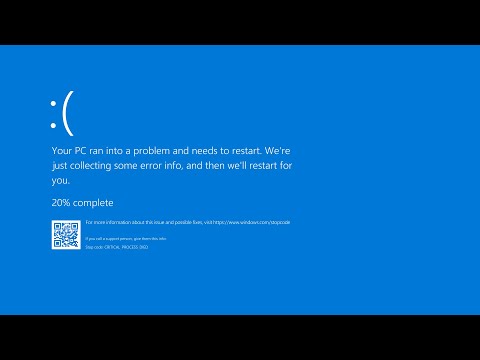यदि आप एक देखते हैं डिवाइस माइग्रेट नहीं किया गया संदेश जब आप विंडोज कंप्यूटर पर डिवाइस मैनेजर में यूएसबी, बाहरी ड्राइव इत्यादि खोलते हैं, तो यह पोस्ट आपको समस्या को ठीक करने में मदद करेगा। यह विंडोज 10 स्थापित करने या अपने पीसी को विंडोज 10 में अपग्रेड करने के बाद दिखाई देता है। कभी-कभी, आप विंडोज 10 के नए संस्करण में अपग्रेड करने के बाद भी यह संदेश देख सकते हैं।

डिवाइस माइग्रेट नहीं किया गया
1] डिवाइस ड्राइवर स्थापित या अद्यतन करें

2] विंडोज अपडेट करें

यदि आपने उपरोक्त वर्णित सभी चरणों को निष्पादित किया है, तो आप अभी भी प्राप्त कर रहे हैं डिवाइस माइग्रेट नहीं किया गया त्रुटि संदेश; आपको यह जांचना चाहिए कि कोई भी विंडोज अपडेट लंबित है या नहीं। कभी-कभी यह एक सिस्टम साइड इश्यू हो सकता है, और इसे नया अपडेट इंस्टॉल करके हल किया जा सकता है।
3] मदरबोर्ड के सभी ड्राइवरों को स्थापित करें
प्रत्येक मदरबोर्ड निर्माता एक डीवीडी प्रदान करता है जिसमें सभी आवश्यक ड्राइवर होते हैं। आप उस डीवीडी पर यूएसबी डिवाइस से संबंधित ड्राइवर पा सकते हैं। यूएसबी डिवाइस को इंस्टॉल, अनप्लग और प्लग-इन करने के बाद और अपने पीसी को पुनरारंभ करें।
4] BIOS रीसेट करें
यदि आपने BIOS में कुछ भी बदल दिया है और फिर आपने ऐसे मुद्दों का सामना करना शुरू कर दिया है, तो आपको BIOS को फ़ैक्टरी सेटिंग्स पर रीसेट करने की आवश्यकता है। अतीत में किए गए सभी परिवर्तनों को वापस लाएं और जांचें कि यह काम कर रहा है या नहीं। यदि आप BIOS को अपडेट कर सकते हैं, तो यह एक और उपयोगी समाधान भी होगा।
विंडोज कंप्यूटर पर डिवाइस माइग्रेटेड संदेश को ठीक करने के लिए, ये समाधान आपके लिए काफी उपयोगी होंगे।
अगर आपको इस मुद्दे को ठीक करने के लिए कोई अन्य विचार है तो हमें बताएं।
संबंधित पढ़ता है:
- यूएसबी डिवाइस काम नहीं कर रहे हैं
- यूएसबी 3.0 बाहरी हार्ड ड्राइव पहचाना नहीं गया
- यू.एस. बी उपकरण नही पहचाना गया
- बाहरी हार्ड ड्राइव दिखाना या पता नहीं चला।