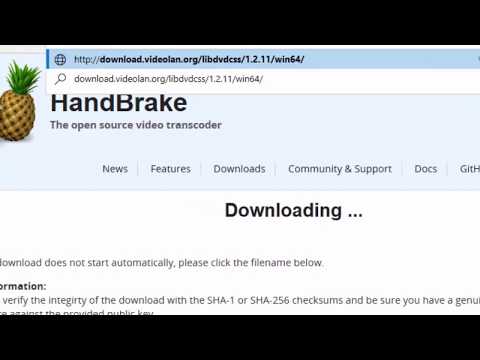यह सुविधा विंडोज 8 में जोड़ा गया था, और विंडोज 10 में सुधार हुआ था। यह विंडोज 8 और 10 के सभी संस्करणों पर उपलब्ध है, जिसमें होम संस्करण शामिल हैं।
स्टोरेज स्पेस क्या हैं?
स्टोरेज स्पेस बनाने के लिए, आपको अपने पीसी पर कम से कम दो भौतिक ड्राइव की आवश्यकता है। ये यूएसबी के माध्यम से जुड़े आंतरिक ड्राइव या बाहरी ड्राइव हो सकते हैं।
स्टोरेज स्पेस आपको दो या दो से अधिक भौतिक ड्राइवों का "स्टोरेज पूल" बनाने की अनुमति देता है, जिससे उन्हें एक साथ समूहित किया जाता है। एक बार जब आप दो या दो से अधिक भौतिक ड्राइव से बना स्टोरेज पूल बना लेते हैं, तो आप उस पूल का उपयोग करके तीन प्रकार के "रिक्त स्थान" बना सकते हैं:
- ए सरल जगह आपको सबसे अधिक भंडारण संभव बनाने के लिए डिज़ाइन किया गया है, लेकिन ड्राइव विफलता के खिलाफ कोई सुरक्षा प्रदान नहीं करता है। विंडोज सभी ड्राइव में आपके डेटा की केवल एक ही प्रति स्टोर करेगा। यदि इनमें से कोई ड्राइव विफल हो जाती है, तो आपका डेटा खो जाएगा और दूषित हो जाएगा। यह अस्थायी डेटा के लिए आदर्श है।
- ए दर्पण अंतरिक्ष आपकी फ़ाइलों की कई प्रतियों को संग्रहीत करके ड्राइव विफलता से आपको बचाने के लिए डिज़ाइन किया गया है। एक ड्राइव या एक से अधिक ड्राइव, आप चीजों को कॉन्फ़िगर करने के तरीके के आधार पर असफल हो सकते हैं और आप कोई भी डेटा खो नहीं पाएंगे। हार्डवेयर विफलता से महत्वपूर्ण डेटा की सुरक्षा के लिए यह आदर्श है।
- ए समानता अंतरिक्ष एक समझौता के रूप में डिजाइन किया गया है। विंडोज समानता जानकारी के साथ आपके डेटा की एक प्रतिलिपि रखेगा। आपके पास और स्थान होगा और यदि कोई ड्राइव विफल हो जाती है तो आप सुरक्षित रहेंगे। हालांकि, समानता दर्पण सरल और दर्पण रिक्त स्थान से धीमे होते हैं। यह समाधान डेटा अभिलेखीय के लिए आदर्श है, न कि आपके द्वारा अक्सर उपयोग किए जाने वाले डेटा।
यदि आप Windows Resilient File System (ReFS) के साथ दर्पण या समानता स्थान को प्रारूपित करना चुनते हैं, तो Windows स्वचालित रूप से फ़ाइल भ्रष्टाचार को रोकने के लिए फ़ाइल अखंडता की निगरानी और रखरखाव करेगा।
स्टोरेज स्पेस कैसे बनाएं
आप नियंत्रण कक्ष से स्टोरेज स्पेस बना सकते हैं। सबसे पहले, उन ड्राइव को कनेक्ट करें जिन्हें आप अपने कंप्यूटर पर समूहबद्ध करना चाहते हैं। फिर, नियंत्रण कक्ष> सिस्टम और सुरक्षा> संग्रहण स्थान पर जाएं। आप अपने स्टार्ट मेनू में "स्टोरेज स्पेस" की खोज भी कर सकते हैं।
प्रारंभ करने के लिए "नया पूल और संग्रहण स्थान बनाएं" लिंक पर क्लिक करें।

चेतावनी: आपके द्वारा चुने गए ड्राइव पर मौजूद सभी डेटा मिटा दिए जाएंगे, इसलिए जारी रखने से पहले किसी भी महत्वपूर्ण डेटा का बैक अप लें!

आप या तो मानक विंडोज एनटीएफएस फाइल सिस्टम या आरएफएस, नई लचीला फाइल सिस्टम का चयन कर सकते हैं। यदि आप डेटा हानि के खिलाफ सुरक्षा के लिए मिररिंग या समानता का उपयोग करेंगे, तो हम इसकी फ़ाइल अखंडता सुरक्षा सुविधाओं के लिए आरएफएस चुनने की सलाह देते हैं।


यह इंटरफ़ेस आपको उपलब्ध भौतिक संग्रहण स्थान की मात्रा से अधिक संग्रहण के पूल बनाने की अनुमति देता है। जब भौतिक भंडारण भर जाता है, तो आप किसी अन्य ड्राइव में प्लग कर सकते हैं और इसके अतिरिक्त लाभ के बिना इसका लाभ उठा सकते हैं।
जब आप अपनी स्टोरेज स्पेस को कॉन्फ़िगर करते हैं तो "स्टोरेज स्पेस बनाएं" पर क्लिक करें।
स्टोरेज स्पेस का उपयोग कैसे करें
आपके द्वारा बनाए गए संग्रहण स्थान को आपके द्वारा कॉन्फ़िगर किए गए नाम और ड्राइव अक्षर के साथ, इस पीसी के तहत एक मानक ड्राइव के रूप में दिखाई देगा। यह विंडोज़ के सामान्य, भौतिक ड्राइव और आपके द्वारा उपयोग किए जाने वाले डेस्कटॉप प्रोग्राम से अलग नहीं होता है।


स्टोरेज स्पेस कैसे प्रबंधित करें
स्टोरेज स्पेस बनाने के बाद, आप इसे प्रबंधित करने के लिए कंट्रोल पैनल में स्टोरेज स्पेस फलक पर वापस जा सकते हैं।
एक नया स्टोरेज स्पेस बनाने के लिए, "स्टोरेज स्पेस बनाएं" पर क्लिक करें। आप जितनी चाहें उतनी अलग स्टोरेज रिक्त स्थान बना सकते हैं। आप केवल सीमित हैं कि आपके पास कितने भौतिक ड्राइव उपलब्ध हैं।
भंडारण पूल का नाम बदलने के लिए, उस संग्रहण पूल के अंतर्गत "पूल का नाम बदलें" पर क्लिक करें। स्टोरेज स्पेस का नाम बदलने के लिए, अपना ड्राइव अक्षर बदलें, या एक अलग आकार निर्दिष्ट करें, स्पेस के दाईं ओर "बदलें" पर क्लिक करें।
यदि आपने मूल रूप से विंडोज 8 के साथ एक स्टोरेज पूल बनाया है, तो आपको एक "अपग्रेड पूल" लिंक दिखाई देगा, जिसे आप विंडोज 10 में नई सुविधाओं का लाभ उठाने के लिए क्लिक कर सकते हैं। अपग्रेड किया गया स्टोरेज पूल केवल विंडोज 10 और विंडोज 8 के साथ संगत होगा अब इसका उपयोग करने में सक्षम नहीं होंगे। पूल को अपग्रेड करने के बाद, आप पूल से ड्राइव को हटाने और ड्राइव उपयोग को अनुकूलित करने में सक्षम होंगे।

यदि आपने ड्राइव जोड़ने के दौरान इस विकल्प का चयन नहीं किया है, तो आप बाद में "ड्राइव उपयोग अनुकूलित करें" पर क्लिक कर सकते हैं। "ऑप्टिमाइज़ ड्राइव उपयोग" विकल्प विंडोज 10 में नया है। आपको मूल रूप से विंडोज 8 पर बनाए गए पूल को अपग्रेड करने के बाद "ऑप्टिमाइज़ ड्राइव उपयोग" विकल्प भी चलाया जाना चाहिए।

विंडोज भौतिक ड्राइव से डेटा को स्टोरेज स्पेस में अन्य भौतिक ड्राइव पर ले जायेगा। ड्राइव को तब "निकालने के लिए तैयार" के रूप में सूचीबद्ध किया जाएगा और आप पूल से ड्राइव को हटाने के लिए "निकालें" लिंक पर क्लिक कर सकते हैं।
फिर आप रिक्त ड्राइव को विभाजित और प्रारूपित करने के लिए डिस्क प्रबंधन उपकरण का उपयोग कर सकते हैं।

चेतावनी: यदि आप संग्रहण स्थान हटाते हैं, तो आप स्टोरेज स्पेस पर सभी डेटा खो देंगे, इसलिए पहले किसी भी महत्वपूर्ण डेटा का बैकअप लें!
स्टोरेज स्पेस को हटाने के बाद, ड्राइव के पूल को हटाने के लिए स्टोरेज पूल के दाईं ओर "पूल हटाएं" विकल्प पर क्लिक करें।