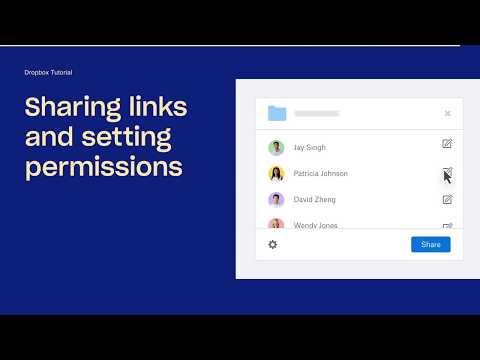हमारे विंडोज लैपटॉप और पीसी इन दिनों लंबे समय तक चलते रहते हैं। क्या आप पिछली बार अपना पीसी बंद कर सकते हैं? उपयोगकर्ता इन दिनों तेजी से वापस पाने के लिए अपने कंप्यूटर को सोने के लिए डालने पर विचार करते हैं।
अब आप जानते थे कि हर बार जब आप अपना कंप्यूटर बंद करते हैं या अपना कंप्यूटर शुरू करते हैं तो आपका कंप्यूटर टाइमस्टैम्प लॉग करता है? कुल अवधि जिसके लिए आपका कंप्यूटर चल रहा है उसे कॉल किया जाता है अपटाइम । और जिस अवधि के लिए कंप्यूटर संचालित किया गया था उसे बुलाया जाता है स्र्कना.
औसत दैनिक उपयोगकर्ता के लिए अपटाइम या डाउनटाइम आंकड़े महत्वपूर्ण नहीं हो सकते हैं। लेकिन यदि आप अपने कंप्यूटर में अपने कंप्यूटर में सर्वर के रूप में उपयोग कर रहे हैं तो ये आंकड़े आपकी रूचि का हो सकते हैं। साथ ही, यदि आप अपने कंप्यूटर की निगरानी में रूचि रखते हैं, तो ये आंकड़े आपकी मदद कर सकते हैं। इस पोस्ट में, हम विंडोज डाउनटाइम, अपटाइम और लास्ट शट डाउन टाइम को ढूंढने के तरीकों पर चर्चा करेंगे
विंडोज डाउनटाइम और अपटाइम का पता लगाएं
इवेंट व्यूअर का उपयोग करना
इवेंट व्यूअर एक अंतर्निहित विंडोज उपयोगिता है जो आपको विंडोज द्वारा लॉग इन विभिन्न घटनाओं को देखने देता है। जैसा कि मैंने पहले ही उल्लेख किया है, विंडोज अंतिम शटडाउन और स्टार्ट-अप समय लॉग करता है, और यह इवेंट व्यूअर में पाया जा सकता है।
यह पता लगाने के लिए इन चरणों का पालन करें कि आखिरी बार आपका पीसी 'शट डाउन' था।
- शुरू करने के लिए जाओ और ' घटना दर्शक'और एंटर दबाएं।
- विस्तार ' विंडोज लॉग'बाएं से' कंसोल ट्री '। और ' प्रणाली ' इसमें से।
- सभी घटनाओं को लोड करने की प्रतीक्षा करें। अब ' वर्तमान लॉग फ़िल्टर करें'दाएं से' एक्शन फलक '।
- अब टेक्स्ट बॉक्स में जो कहता है "
", पाठ को" 6005, 6006 ”. - वर्तमान लॉग ताज़ा करें।
- लॉग इवेंट के समय और तिथि के आधार पर सूची को सॉर्ट करें। सूची के शीर्ष पर नवीनतम प्रविष्टियां हैं।

अब आप सभी आवश्यक जानकारी देने के लिए सूची फ़िल्टर और क्रमबद्ध कर चुके हैं। सूची में पहली प्रविष्टि के साथ इवेंट आईडी 6006 आपको आखिरी बार आपके कंप्यूटर को बंद कर देता है। और साथ पहली प्रविष्टि आईडी 6005 आपको वह समय देता है जब पीसी फिर से शुरू किया गया था। टाइमस्टैम्प दोनों के बीच का अंतर आपको नेट डाउनटाइम देता है - या वह अवधि जिसके लिए कंप्यूटर पूरी तरह से संचालित राज्य में था। साथ ही, आपके वर्तमान समय और अंतिम प्रारंभ समय के बीच का अंतर आपको अपने कंप्यूटर का कुल अपटाइम दे सकता है।
Current Time - Last Start Time = Total Uptime Last Start Time - Last Shut Down Time = Total Downtime
कार्य प्रबंधक का उपयोग करना
यह विधि गणना करने के लिए एक आसान तरीका है अपटाइम, लेकिन यह डाउनटाइम की गणना नहीं करता है। आपको बस इतना करना है, खुले ' कार्य प्रबंधक' और जाएं ' प्रदर्शन'टैब। चुनते हैं ' सी पी यू'बाएं मेनू से और अब दाएं सेक्शन में' अप्टाइम 'की तलाश करें।
कुल अपटाइम डीडी में प्रदर्शित किया जाएगा: एचएच: एमएम: एसएस प्रारूप। यदि आप केवल मौजूदा अपटाइम की तलाश में हैं तो टास्क मैनेजर का उपयोग ठीक होगा। यह घटनाओं के पूरे इतिहास को प्रदर्शित नहीं कर सकता है जबकि इवेंट व्यूअर में आप समय पर वापस जा सकते हैं और पहले ईवेंट लॉग देख सकते हैं और तदनुसार अपटाइम और डाउनटाइम की गणना कर सकते हैं।

सीएमडी का उपयोग करना
वर्कस्टेशन सेवा के आंकड़े देखकर आपको अंतिम प्रारंभ समय भी मिल सकता है। ऐसा करने के लिए, 'सीएमडी' खोलें और निम्न आदेश टाइप करें:
net stats workstation

प्रतिक्रिया 'के बाद से सांख्यिकी …। । इस लाइन में टाइमस्टैम्प वह समय है जब कंप्यूटर पूर्ण शटडाउन से शुरू हुआ था।
PowerShell का उपयोग करना
आप PowerShell का उपयोग कर सिस्टम अपटाइम भी पा सकते हैं। लेकिन फिर, PowerShell, CMD और TaskManager का उपयोग करके आप केवल अपटाइम की गणना कर सकते हैं और डाउनटाइम नहीं।
टिप: अंतर्निहित SystemInfo टूल आपको सिस्टम बूट टाइम देखने देता है। यह उस तारीख और समय को प्रदर्शित करता है जिस पर कंप्यूटर बूट होता है।
यदि आप विंडोज सर्वर के साथ काम कर रहे हैं, तो आपको शायद कुछ बेहतर निगरानी उपकरण की आवश्यकता हो सकती है, लेकिन ये सरल तरीके भी काम करेंगे। साथ ही, ये आंकड़े केवल शटडाउन पर लागू होते हैं और पुनरारंभ होते हैं। ये आंकड़े नींद, लॉगऑफ, लॉगऑन या हाइबरनेशन समय का प्रतिनिधित्व नहीं करते हैं।
बोनस टिप: यह पोस्ट आपको विभिन्न विधियों का उपयोग करके विंडोज इंस्टॉलेशन डेट को कैसे ढूंढें।