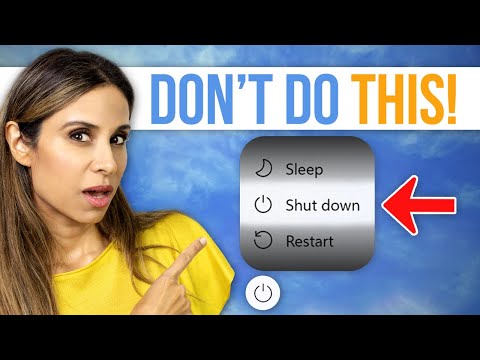ये समाधान आपको अपने मैक के डेस्कटॉप को दूरस्थ रूप से एक्सेस करने देंगे, भले ही आप एक ही स्थानीय नेटवर्क पर किसी अन्य कंप्यूटर का उपयोग कर रहे हों, या आप टैबलेट से अपने मैक डेस्कटॉप से कनेक्ट होने वाली दुनिया भर में आधा रास्ते हैं।
स्क्रीन साझेदारी
आपके मैक में एक अंतर्निहित स्क्रीन साझाकरण सुविधा है, जो अनिवार्य रूप से कुछ अतिरिक्त सुविधाओं के साथ एक VNC सर्वर है। इसका मतलब है कि आप अपने मैक को नियंत्रित करने के लिए मानक वीएनसी क्लाइंट का उपयोग कर सकते हैं, और वीएनसी क्लाइंट सभी प्लेटफार्मों के लिए उपलब्ध हैं।
स्क्रीन साझा करने के लिए, अपनी स्क्रीन के शीर्ष पर मेनू बार पर ऐप्पल आइकन पर क्लिक करें और सिस्टम प्राथमिकताएं चुनें। सिस्टम प्राथमिकता विंडो में साझाकरण आइकन पर क्लिक करें और स्क्रीन साझाकरण चेकबॉक्स सक्षम करें।

पासवर्ड सेट करने के लिए कंप्यूटर सेटिंग्स बटन पर क्लिक करें। यदि आप पासवर्ड सेट अप नहीं करते हैं, तो आपको हर बार मैक पर एक पुष्टिकरण संवाद से सहमत होना होगा जब आप इसे दूरस्थ रूप से नियंत्रित करना चाहते हैं।


TeamViewer
LogMeIn ने हाल ही में अपने फ्री रिमोट डेस्कटॉप एक्सेस प्रोग्राम को बंद कर दिया है, लेकिन TeamViewer अभी भी आसपास है और इस सुविधा को मुफ्त में पेश कर रहा है। टीमवियर मैक के लिए उपलब्ध है, जैसे कि यह विंडोज, लिनक्स, आईपैड, आईफोन, एंड्रॉइड और यहां तक कि विंडोज फोन के लिए भी उपलब्ध है।
TeamViewer के मैक डाउनलोड पेज से अपना पसंदीदा TeamViewer क्लाइंट डाउनलोड करें। TeamViewer एक पूर्ण संस्करण प्रदान करता है, लेकिन आप एक TeamViewer होस्ट एप्लिकेशन भी डाउनलोड कर सकते हैं जो सिस्टम सेवा के रूप में चलता है और 24/7 पहुंच के लिए अनुकूलित किया जाता है। आप TeamViewer का कई अलग-अलग तरीकों से उपयोग कर सकते हैं - इसे हमेशा पासवर्ड से सुनने के लिए सेट करें, या बस इसे अपने मैक पर फायर करें और जब आप इसका उपयोग करना चाहते हैं तो अस्थायी लॉगिन विवरण का उपयोग करें।
TeamViewer विशेष रूप से सुविधाजनक है क्योंकि आपको बंदरगाहों को अग्रेषित करने या अन्य विस्तृत सर्वर कॉन्फ़िगरेशन समस्याओं के बारे में चिंता करने की आवश्यकता नहीं होगी।

क्रोम रिमोट डेस्कटॉप
यदि आप पहले से ही क्रोम का उपयोग करते हैं, तो आप Google द्वारा बनाए गए क्रोम रिमोट डेस्कटॉप एक्सटेंशन को आज़मा सकते हैं। यह विंडोज पर ऐसा ही काम करता है। अपने मैक पर क्रोम में क्रोम रिमोट डेस्कटॉप एक्सटेंशन इंस्टॉल करें, इसे नए टैब पेज से खोलें, और इसकी सेटअप प्रक्रिया के माध्यम से जाएं।
फिर आप अस्थायी एक्सेस कोड प्राप्त करने के लिए साझा करें बटन पर क्लिक करने में सक्षम होंगे। बस क्रोम में क्रोम रिमोट डेस्कटॉप एक्सटेंशन को किसी अन्य मैक, विंडोज, लिनक्स, या क्रोम ओएस कंप्यूटर पर स्थापित करें और आप एक्सटेंशन से अपने मैक से कनेक्ट करने में सक्षम होंगे। आप आईफोन, आईपैड और एंड्रॉइड के लिए मोबाइल ऐप भी डाउनलोड कर सकते हैं।
आप एक्सटेंशन सेट अप करना भी चुन सकते हैं ताकि आप दूरस्थ रूप से अधिक स्थायी पासवर्ड से कनेक्ट कर सकें। यह इंटरनेट पर आपके मैक तक पहुंचने के लिए आदर्श है।

ऐप्पल रिमोट डेस्कटॉप एकाधिक डेस्कटॉप प्रबंधित करने के लिए एक एंटरप्राइज़ एप्लिकेशन है, हालांकि यह थोड़ा उलझन में हो सकता है यदि आप मैक के लिए नए हैं और विंडोज रिमोट डेस्कटॉप के बराबर की तलाश में हैं। आपको ऐप्पल रिमोट डेस्कटॉप खरीदने की आवश्यकता नहीं है जबतक कि आप मैक के नेटवर्क को केंद्रीय रूप से प्रशासित नहीं करना चाहते हैं - स्क्रीन शेयरिंग और अन्य मुफ्त टूल यहां आपको जो भी चाहिए, वह करना चाहिए।