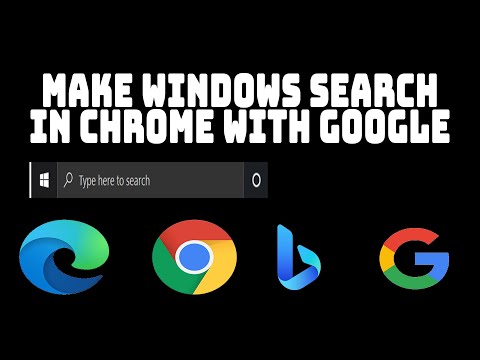यहां एक सूची है कुंजीपटल अल्प मार्ग के लिये टास्कबार तथा वर्चुअल डेस्कटॉप, माइक्रोसॉफ्ट से सोर्स किया गया है, जो इन दो कार्यों का उपयोग करते समय आपको अधिक कुशलतापूर्वक काम करेगा विंडोज 10 । हालांकि, उन सभी को याद रखना मुश्किल है, आप उस व्यक्ति को ध्यान में रखना चाहते हैं जो आपको लगता है कि आपके लिए महत्वपूर्ण है, और फिर उन्हें दो बार उपयोग करें - उनका उपयोग करने तक उन्हें दूसरी प्रकृति बन जाती है।

टास्कबार के लिए कीबोर्ड शॉर्टकट्स
इन टास्कबार कीबोर्ड शॉर्टकट का उपयोग करके, आप विंडोज 10 टास्कबार का सबसे अच्छा उपयोग करने में सक्षम होंगे। किसी ऐप को व्यवस्थापक के रूप में खोलने या समूह के लिए विंडो मेनू दिखाने से, आप इसे अपने कीबोर्ड के कुछ क्लिक के साथ कर सकते हैं।
| कुंजीपटल संक्षिप्त रीति | कार्य |
|---|---|
| Shift + एक टास्कबार बटन पर क्लिक करें | ऐप खोलें या ऐप का एक और उदाहरण खोलें |
| Ctrl + Shift + एक टास्कबार बटन पर क्लिक करें | व्यवस्थापक के रूप में एक ऐप खोलें |
| Shift + टास्कबार बटन पर राइट-क्लिक करें | ऐप के लिए विंडो मेनू दिखाएं |
| Shift + समूहबद्ध टास्कबार बटन पर राइट-क्लिक करें | समूह के लिए विंडो मेनू दिखाएं |
|
Ctrl + समूहबद्ध टास्कबार बटन पर क्लिक करें |
समूह की खिड़कियों के माध्यम से चक्र |
वर्चुअल डेस्कटॉप के लिए कीबोर्ड शॉर्टकट्स
आप अपने विंडोज 10 कंप्यूटर पर इन वर्चुअल डेस्कटॉप कीबोर्ड शॉर्टकट का उपयोग करके, वर्चुअल डेस्कटॉप को त्वरित रूप से बना सकते हैं, उनके बीच और अधिक स्विच कर सकते हैं।
| कुंजीपटल संक्षिप्त रीति | कार्य |
|---|---|
| विंडोज लोगो कुंजी + टैब | खुला कार्य दृश्य |
| विंडोज लोगो कुंजी + Ctrl + डी | वर्चुअल डेस्कटॉप जोड़ें |
| विंडोज लोगो कुंजी + Ctrl + दायां तीर | दाईं ओर बनाए गए आभासी डेस्कटॉप के बीच स्विच करें |
| विंडोज लोगो कुंजी + Ctrl + बायां तीर | बाईं ओर बनाए गए आभासी डेस्कटॉप के बीच स्विच करें |
| विंडोज लोगो कुंजी + Ctrl + F4 | आप जिस वर्चुअल डेस्कटॉप का उपयोग कर रहे हैं उसे बंद करें |
अगले सप्ताहांत!
की पूरी सूची देखने के लिए यहां जाएं विंडोज 10 में कीबोर्ड शॉर्टकट्स.