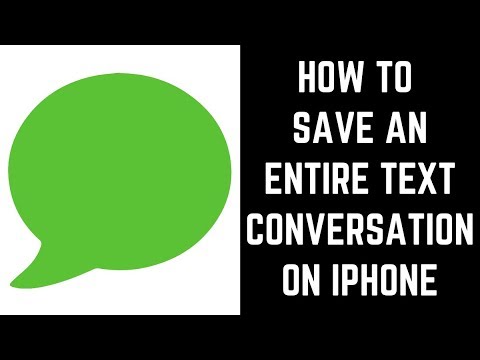ये नोटिफिकेशन उपयोगी हो सकते हैं, लेकिन पूरी तरह से जरूरी नहीं हैं- आप डिफॉल्ट ऐप सेट कर सकते हैं जिन्हें आप विंडोज़ से सेटिंग्स से उपयोग करना चाहते हैं, या फ्लाई पर एक अलग ऐप के साथ फाइल खोलें। इसलिए यदि आप इन अधिसूचनाओं को पूरी तरह बंद करना चाहते हैं, तो आप त्वरित रजिस्ट्री या समूह नीति संपादक सेटिंग के साथ ऐसा कर सकते हैं।
होम उपयोगकर्ता: रजिस्ट्री को संपादित करके नई ऐप इंस्टॉल अधिसूचना अक्षम करें
यदि आपके पास Windows होम संस्करण है, तो आपको इन परिवर्तनों को करने के लिए Windows रजिस्ट्री को संपादित करना होगा। यदि आपके पास विंडोज प्रो या एंटरप्राइज़ है, तो आप इसे इस तरह से भी कर सकते हैं, लेकिन समूह नीति संपादक की तुलना में रजिस्ट्री में अधिक आरामदायक काम कर रहे हैं। (यदि आपके पास प्रो या एंटरप्राइज़ है, तो हम अगले समूह में वर्णित आसान समूह नीति संपादक का उपयोग करने की सलाह देते हैं।)
मानक चेतावनी: रजिस्ट्री संपादक एक शक्तिशाली उपकरण है और इसका दुरुपयोग यह आपके सिस्टम को अस्थिर या यहां तक कि अक्षम भी प्रदान कर सकता है। यह एक बहुत ही सरल हैक है और जब तक आप निर्देशों के साथ चिपके रहते हैं, आपको कोई समस्या नहीं होनी चाहिए। उस ने कहा, यदि आपने पहले कभी इसके साथ काम नहीं किया है, तो शुरू करने से पहले रजिस्ट्री संपादक का उपयोग कैसे करें इसके बारे में पढ़ने पर विचार करें। और परिवर्तन करने से पहले निश्चित रूप से रजिस्ट्री (और आपका कंप्यूटर!) का बैकअप लें।
प्रारंभ करने के लिए, प्रारंभ करें और "regedit" टाइप करके रजिस्ट्री संपादक खोलें। रजिस्ट्री संपादक खोलने के लिए एंटर दबाएं और इसे अपने पीसी में बदलाव करने की अनुमति दें।

HKEY_LOCAL_MACHINESOFTWAREPoliciesMicrosoftWindowsExplorer

Explorer
कुंजी। एक्सप्लोरर आइकन राइट-क्लिक करें और फिर नया> DWORD (32-बिट) मान चुनें। नया मान नाम दें
NoNewAppAlert

NoNewAppAlert
अपनी संपत्ति पत्र खोलने के लिए मूल्य। मान को "मान डेटा" बॉक्स में 0 से 1 में बदलें और फिर ठीक क्लिक करें।

Explorer
कुंजी और सेट करें
NoNewAppAlert
मूल्य 1 से 0 तक।
हमारे वन-क्लिक रजिस्ट्री हैक्स डाउनलोड करें

ऐप इंस्टॉल अधिसूचना हैक्स
ये हैक वास्तव में सिर्फ हैं
Explorer
कुंजी, ऊपर वर्णित दो मानों तक छीन ली गई, और फिर एक.REG फ़ाइल में निर्यात की गई। "ऐप इंस्टॉल अधिसूचनाएं निकालें" हैक बनाता है हैक बनाता है
NoNewAppAlert
मान और इसे 1 पर सेट करता है। "पुनर्स्थापित ऐप इंस्टॉल अधिसूचनाएं (डिफ़ॉल्ट)" हैक चलाना मान को 0 पर वापस सेट करता है और यदि आप रजिस्ट्री के साथ झुकाव का आनंद लेते हैं, तो यह जानने के लिए समय है कि आप अपने रजिस्ट्री हैक्स कैसे बनाएं।
प्रो और एंटरप्राइज़ उपयोगकर्ता: स्थानीय समूह नीति संपादक के साथ नई ऐप इंस्टॉल अधिसूचना अक्षम करें
यदि आप विंडोज 10 प्रो या एंटरप्राइज़ का उपयोग कर रहे हैं, तो नई ऐप इंस्टॉल नोटिफिकेशन को अक्षम करने का सबसे आसान तरीका स्थानीय समूह नीति संपादक का उपयोग करना है। यह एक बहुत शक्तिशाली उपकरण है, इसलिए यदि आपने पहले कभी इसका उपयोग नहीं किया है, तो यह जानने के लिए कुछ समय लगाना उचित है कि यह क्या कर सकता है। साथ ही, यदि आप किसी कंपनी नेटवर्क पर हैं, तो सभी को एक एहसान दें और पहले अपने व्यवस्थापक से जांचें। यदि आपका कार्य कंप्यूटर किसी डोमेन का हिस्सा है, तो यह भी संभावना है कि यह एक डोमेन समूह नीति का हिस्सा है जो स्थानीय समूह नीति को वैसे भी हटा देगा।
विंडोज 10 प्रो या एंटरप्राइज़ में, स्टार्ट हिट करें, gpedit.msc टाइप करें, और एंटर दबाएं।


खुलने वाली प्रॉपर्टी विंडो में, सक्षम विकल्प का चयन करें और फिर ठीक क्लिक करें।

और बस। नोटिफिकेशन विंडोज 8 और 10 दिखाता है जब एक नया ऐप इंस्टॉल किया जा सकता है निश्चित रूप से उपयोगी हो सकता है। जब आप पहली बार अपने कंप्यूटर को स्थापित कर रहे हैं और ऐप्स इंस्टॉल कर रहे हैं तो वे विशेष रूप से आसान होते हैं।लेकिन यदि आप स्वयं को फाइल एसोसिएशन को संभालने में सहज महसूस करते हैं, या आप अक्सर प्रयास करने के लिए अतिरिक्त प्रोग्राम इंस्टॉल करते हैं, तो नोटिफिकेशन परेशान हो सकता है। रजिस्ट्री या समूह नीति में कुछ त्वरित परिवर्तन हैं जिन्हें आपको अक्षम करने की आवश्यकता है।