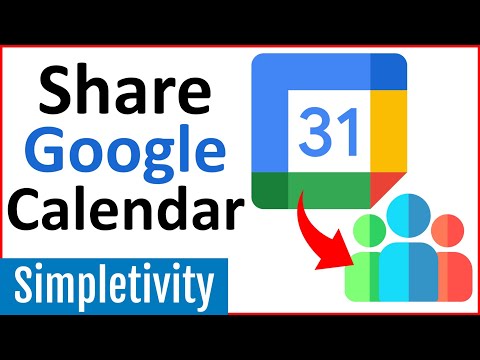यदि आपने कभी भी अपने मैक पर स्क्रीन सेवर सेट अप किया है और इस्तेमाल किया है तो हॉट कोनों से आपको परिचित लग सकता है। किसी कारण से, इस फ़ंक्शन तक पहुंचने का एकमात्र तरीका स्क्रीन सेवर वरीयता फलक में है, भले ही आप स्क्रीन सेवर को सक्रिय करने से कहीं अधिक कर सकें।
सभी को फ़ंक्शंस असाइन करने के लिए, एक जोड़े, या सिर्फ एक स्क्रीन कोनों, सिस्टम प्राथमिकताएं खोलें और फिर "डेस्कटॉप और स्क्रीन सेवर" वरीयताओं पर क्लिक करें।



सौभाग्य से, आप गर्म कोनों को थोड़ा कम संवेदनशील बनाने के लिए संशोधक कुंजी जोड़ सकते हैं। जब आप कोने का चयन करने के लिए क्लिक करते हैं, तो अपनी वांछित संशोधक कुंजी दबाएं-उदाहरण के लिए, Shift और Command- और फिर फ़ंक्शन पर क्लिक करें। उदाहरण के लिए, ऊपर दिए गए मेनू में, हमें उस कोने में जो कुछ भी असाइन किया गया है उसे सक्रिय करने के लिए हमें Shift + Command का उपयोग करना होगा।
अगर हम लॉन्चपैड को सक्रिय करने का निर्णय लेते हैं, तो हमें Shift + Command दबाएं और फिर पॉइंटर को नीचे-दाएं कोने में ले जाएं।

इसके साथ, हमारे कोनों में सभी के पास असाइनमेंट होते हैं और इसे गलती से कुछ भी ट्रिगर करने में कठिनाई होती है। हम बस आगे बढ़े और कमांड-कुंजी संशोधक सबकुछ दिया।

यह विशेष रूप से सहायक होता है यदि आप एक गैर-ऐप्पल कीबोर्ड वाले मैक डेस्कटॉप का उपयोग करते हैं और ट्रैकपैड का उपयोग करने की विलासिता भी नहीं है, जिसके साथ आप इन हॉट कोने फ़ंक्शंस को ट्रिगर करने के लिए उंगली संकेतों का उपयोग कर सकते हैं।