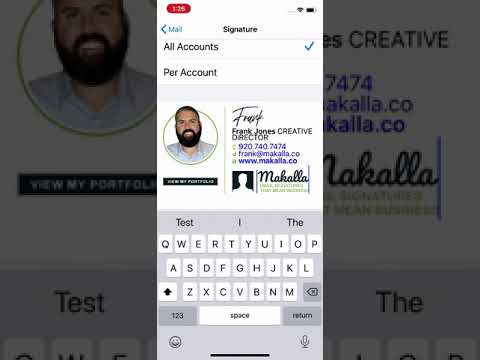आकार या कीमत के मामले में, एक आईपैड वास्तविक मॉनिटर के साथ प्रतिस्पर्धा नहीं कर सकता है। लेकिन अगर आपके पास पहले से ही एक आईपैड है, तो यह आपके डेस्क पर दूसरी मॉनीटर के रूप में डबल ड्यूटी खींच सकता है, या जब आप बाहर और बाहर हों तो अपने लैपटॉप के साथ भी। आपको बस इतना ही पसंद है, या एक ऐसा मामला जिसमें आपके आईपैड को सीधे रखने की क्षमता है। इस क्षमता को प्रदान करने वाले सर्वोत्तम ऐप्स $ 20 या उससे कम लागत वाले हैं, जो एक स्टैंड की कीमत के साथ-साथ टच स्क्रीन के साथ दूसरे मॉनीटर के लिए बहुत ही सस्ते हैं।
दुर्भाग्य से, इसके लिए कोई अच्छा मुफ्त विकल्प नहीं है। स्प्लैशटॉप उनके ऐप का एक मुफ्त संस्करण प्रदान करता है, लेकिन यह एक समय में केवल 5 मिनट के लिए काम करता है-और आपको कुछ नकद खोलने की आवश्यकता होगी। कई विकल्प हैं, सभी समान मूल्य टैग वाले हैं, लेकिन हमें लगता है कि डुएट डिस्प्ले ($ 19) सबसे अच्छा विकल्प है।
चरण एक: अपने आईपैड और कंप्यूटर पर डुएट डिस्प्ले डाउनलोड करें
इसे पूरा करने के लिए, आपको दो ऐप्स की आवश्यकता होगी: आपके आईपैड पर एक और आपके मैक या विंडोज पीसी पर एक। आप यहां अपने आईपैड के लिए ड्यूएट डिस्प्ले और अपने कंप्यूटर के लिए मुफ्त सर्वर ऐप ले सकते हैं। जैसे ही आप कोई अन्य ऐप इंस्टॉल करेंगे।

चरण दो: अपना आईपैड कनेक्ट करें
इसके बाद, अपने कंप्यूटर पर डुएट डिस्प्ले सर्वर ऐप शुरू करें, फिर अपने आईपैड पर डुएट डिस्प्ले ऐप लॉन्च करें। जब आप करते हैं तो आपको यह स्क्रीन देखना चाहिए।

चरण तीन: अपनी प्रदर्शन सेटिंग्स समायोजित करें
अब, जब आपके पास एक कार्यशील डेस्कटॉप हो, तो आपको शायद बॉक्स से इष्टतम अनुभव नहीं मिल रहा है-इसलिए कुछ सेटिंग्स को समायोजित करने का समय है।
सबसे पहले, अपने कंप्यूटर की प्रदर्शन सेटिंग्स को समायोजित करें। डिफ़ॉल्ट रूप से, डुएट डिस्प्ले मानता है कि आपका आईपैड आपके कंप्यूटर के दाईं ओर है, लेकिन यदि आप इसे बाईं ओर रखते हैं (जैसे मैं करता हूं), तो आप अपनी सेटिंग्स को एडजस्ट कर सकते हैं ताकि आपका माउस ठीक से काम कर सके। विंडोज उपयोगकर्ता डेस्कटॉप पर राइट-क्लिक करके और "डिस्प्ले" चुनकर इन डिस्प्ले तक पहुंच सकते हैं। मैक उपयोगकर्ताओं को सिस्टम प्राथमिकताएं> प्रदर्शित करता है।


इसके बाद, अपने सिस्टम ट्रे (विंडोज) या मेनू बार (मैक) में अपने आइकन पर क्लिक करके डुएट डिस्प्ले की सेटिंग्स खोलें।

संकल्प के लिए, कुछ विकल्प आज़माएं और देखें कि आपके लिए सबसे अच्छा क्या काम करता है। जितना अधिक आप जाते हैं, धीमा अनुभव होगा, लेकिन जितना कम आप जायेंगे, उतना कम आप स्क्रीन पर देख पाएंगे। मेरे लैपटॉप के लिए, 1366 × 1024 एक सुखद माध्यम था, लेकिन आपका माइलेज भिन्न हो सकता है।

डुएट डिस्प्ले अपनी तरह का एकमात्र ऐप नहीं है। एयर डिस्प्ले ($ 15), iDisplay ($ 20), और स्प्लैशटॉप ($ 5) सभी लोकप्रिय विकल्प हैं, और वायरलेस होने का लाभ है-लेकिन परिणामस्वरूप लगी हुई है (या अन्य चेतावनी-एयर डिस्प्ले हो सकती है, उदाहरण के लिए, प्रत्येक नए प्रमुख संस्करण के लिए पैसे वसूलते हैं)। हमारे अनुभव में, डुएट डिस्प्ले जितना अच्छा हो उतना अच्छा है। यदि आप वास्तविक दूसरे मॉनिटर के अनुभव की नकल करना चाहते हैं तो तेज, वायर्ड कनेक्शन बस इतना ही नहीं है।