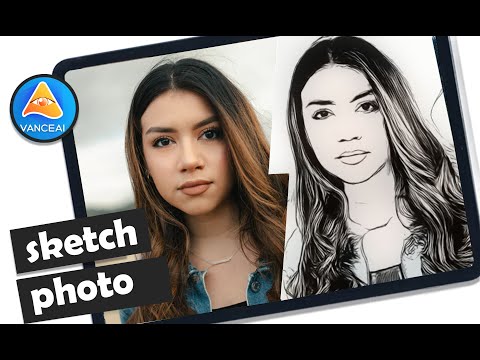पहले, हमने आपको बताया कि फाइलों और डेटा को अनावश्यक बिट-लॉकर एन्क्रिप्टेड ड्राइव से कैसे पुनर्प्राप्त किया जाए। बिटलॉकर सुविधा का उपयोग करने के लिए, रिकवरी कुंजी सबसे महत्वपूर्ण है और आपको इसे एक बहुत ही सुविधाजनक स्थान पर रखना चाहिए, जिसे आप आसानी से याद कर सकते हैं। हाल ही में, हमारे पाठकों में से एक ने हमें बताया कि वह वसूली कुंजी का स्थान भूल गया था, ए के लिए BitLocker एन्क्रिप्टेड ड्राइव, और वह इसके परिणामस्वरूप उसी ड्राइव को डिक्रिप्ट नहीं कर सका।

आज इस लेख में, हम आपको दिखाएंगे कि कैसे करें BitLocker ड्राइव एन्क्रिप्शन कुंजी बैकअप । जब आपके पास रिकवरी कुंजी हो, तो बंद हो जाए BitLocker एक ड्राइव के लिए आसान हो जाता है। तो देखते हैं कि भाग कैसे लें:
बैकअप बिट लॉकर ड्राइव एन्क्रिप्शन रिकवरी कुंजी
1. दबाएँ विंडोज कुंजी + क्यू और टाइप करें BitLocker। खोज परिणामों से, उठाओ बिटलॉकर प्रबंधित करें प्रवेश।

2. में बिटलौकर ड्राइव एन्क्रिप्शन खिड़की, उस ड्राइव की तलाश करें जिसकी वसूली कुंजी आपको इस समय जरूरी है। पर क्लिक करें अपनी रिकवरी कुंजी का बैकअप लें.

3. निम्न विंडो में, आपके पुनर्प्राप्ति कुंजी का बैक अप लेने के लिए आपके पास तीन विकल्प हैं। आप इसे बचा सकते हैं माइक्रोसॉफ्ट खाता, एक टेक्स्ट फ़ाइल में या आप हार्ड कॉपी प्राप्त करने के लिए इसे प्रिंट कर सकते हैं। हमने इसे एक टेक्स्ट फ़ाइल में सहेजने के लिए चुना है, जो सबसे आसान शर्त थी। टेक्स्ट फ़ाइल को सबसे सुविधाजनक स्थान पर सहेजें जिसे आप भूल नहीं सकते थे, उदाहरण के लिए, मेरे दस्तावेज.

4. एक बार जब आप टेक्स्ट फ़ाइल सहेज लेते हैं, तो इसे खोलें और रिकवरी कुंजी देखने के लिए नीचे स्क्रॉल करें। इस तरह, हमने एक निश्चित ऑपरेटिंग सिस्टम या बाहरी ड्राइव / यूएसबी ड्राइव के लिए रिकवरी कुंजी बैकअप लिया है।

इसे जांचें, अगर आपको अपनी रिकवरी कुंजी प्राप्त होती है तो इस स्थान त्रुटि संदेश में सहेजा नहीं जा सका। यह भी पढ़ें कि क्यों माइक्रोसॉफ्ट आपके विंडोज 10 डिवाइस एन्क्रिप्शन कुंजी को OneDrive पर संग्रहीत करता है।
संबंधित पोस्ट:
- विंडोज 10/8/7 में माइक्रोसॉफ्ट बिटॉकर फ़ीचर
- बिटलॉकर रिकवरी कुंजी को सहेजने के लिए डिफ़ॉल्ट स्थान बदलें
- क्यों माइक्रोसॉफ्ट आपके विंडोज 10 डिवाइस एन्क्रिप्शन कुंजी को OneDrive पर संग्रहीत करता है
- विंडोज 10 के लिए फ्री इमेजिंग, बैकअप और रिकवरी सॉफ्टवेयर
- विंडोज 10 में बिटलॉकर जाने के लिए सुरक्षित पोर्टेबल स्टोरेज डिवाइस