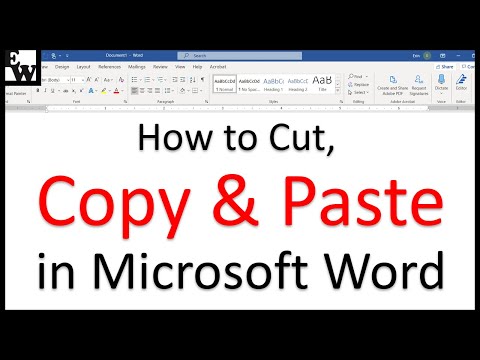यह सुविधा विंडोज 8.1 में जोड़ा गया था, लेकिन यह अभी भी विंडोज 10 में है। ऐसा करने के लिए आपको विंडोज के प्रोफेशनल, एंटरप्राइज़ या एजुकेशन वर्जन की आवश्यकता होगी- यह सुविधा विंडोज 10 होम या विंडोज़ के कोर संस्करणों में उपलब्ध नहीं है 8.1।
चरण एक: असाइन किए गए एक्सेस के लिए उपयोगकर्ता खाता बनाएं
अपने पूरे कंप्यूटर को लॉक-डाउन कियोस्क सिस्टम में बदलने की बजाय, असाइन किया गया एक्सेस आपको एक अलग उपयोगकर्ता खाता बनाने की अनुमति देता है जो केवल एक ऐप लॉन्च कर सकता है। इसे सेट अप करने के लिए, आपको व्यवस्थापक अनुमतियों वाले उपयोगकर्ता के रूप में Windows में लॉग इन होना चाहिए।
विंडोज 10 पर, सेटिंग्स ऐप खोलें और खाते> परिवार और अन्य लोगों पर नेविगेट करें। "इस पीसी में किसी और को जोड़ें" पर क्लिक करें।
विंडोज 8.1 पर, पीसी सेटिंग्स ऐप खोलें और खाते> अन्य खाते> एक खाता जोड़ें पर जाएं।

विंडोज 10 डिफ़ॉल्ट रूप से एक माइक्रोसॉफ्ट खाता बनाने की दिशा में आपको मार्गदर्शन करेगा। यदि आप स्थानीय उपयोगकर्ता खाता बनाना चाहते हैं, तो "मेरे पास इस व्यक्ति की साइन इन जानकारी नहीं है" पर क्लिक करें और फिर नया स्थानीय उपयोगकर्ता खाता बनाने के लिए "एक Microsoft खाता के बिना उपयोगकर्ता जोड़ें" पर क्लिक करें। "कियोस्क" जैसे नाम और जो भी पासवर्ड आपको पसंद है उसे दर्ज करें।
विंडोज 8.1 पर, "माइक्रोसॉफ्ट अकाउंट के बिना साइन इन करें" और फिर स्थानीय उपयोगकर्ता खाता बनाने के लिए "स्थानीय खाता" पर क्लिक करें।


चरण दो: असाइन किए गए एक्सेस को सेट करें
अब आप असाइन किए गए एक्सेस को सेट कर सकते हैं। विंडोज 10 पर, सेटिंग्स> परिवार और अन्य लोगों के "अन्य लोगों" अनुभाग के अंतर्गत देखें। आपको एक "सेट अप असाइन किया गया एक्सेस" लिंक दिखाई देगा। इसे क्लिक करें।
यह लिंक नहीं दिख रहा है? आप शायद विंडोज 10 होम का उपयोग कर रहे हैं, जिसमें असाइन किए गए एक्सेस फीचर नहीं है। इस सुविधा को पाने के लिए आपको विंडोज 10 प्रोफेशनल में अपग्रेड करना होगा।
विंडोज 8.1 पर, पीसी सेटिंग्स> खाते> अन्य खातों पर जाएं और "असाइन किए गए एक्सेस के लिए खाता सेट करें" पर क्लिक करें। आपको एक ही समय में खाते में साइन इन करने की आवश्यकता हो सकती है ताकि पहली बार सेटअप प्रक्रिया आपके द्वारा असाइन किए गए एक्सेस को कॉन्फ़िगर करने से पहले चलती है, हालांकि यह चरण विंडोज 10 पर आवश्यक नहीं है।

- विंडोज 10 प्रोफेशनल: विंडोज 10 के साथ बंडल किए गए केवल नए "यूनिवर्सल विंडोज प्लेटफार्म" ऐप्स या विंडोज स्टोर से स्थापित किए जा सकते हैं। दुर्भाग्य से, आप माइक्रोसॉफ्ट एज वेब ब्राउज़र का चयन नहीं कर सकते हैं।
- विंडोज 10 एंटरप्राइज़ या एजुकेशन: यूनिवर्सल विंडोज प्लेटफ़ॉर्म ऐप्स के अतिरिक्त, आप उपयोगकर्ता खाते को सीमित करने के लिए एक स्थापित डेस्कटॉप एप्लिकेशन चुन सकते हैं।
- विंडोज 8.1: आप इंटरनेट एक्सप्लोरर वेब ब्राउज़र के "आधुनिक" संस्करण समेत स्टोर ऐप का चयन कर सकते हैं, जिसे आधुनिक ऐप्स या मेट्रो ऐप्स भी कहा जाता है।

विंडोज 10 पर असाइन किए गए एक्सेस मोड को छोड़ने के लिए, Ctrl + Alt + Delete दबाएं। विंडोज 8.1 पर, विंडोज कुंजी को पांच बार जल्दी दबाएं। खाता वास्तव में अभी भी लॉग इन होगा और ऐप चल रहा रहेगा-यह विधि सिर्फ स्क्रीन को "ताले" करती है और किसी अन्य उपयोगकर्ता को लॉग इन करने की अनुमति देती है।

चरण तीन (वैकल्पिक): असाइन किए गए एक्सेस मोड में स्वचालित रूप से लॉग इन करें
जब भी आपका विंडोज पीसी बूट होता है, तो आप असाइन किए गए एक्सेस खाते में लॉग इन कर सकते हैं और इसे कियोस्क सिस्टम में बदल सकते हैं। हालांकि यह सभी कियोस्क सिस्टम के लिए आदर्श नहीं है, लेकिन हो सकता है कि डिवाइस किसी भी लॉगिन प्रक्रिया की आवश्यकता के बिना बूट होने पर स्वचालित ऐप को स्वचालित रूप से लॉन्च करे।
ऐसा करने के लिए, आपको बस बूट होने पर स्वचालित रूप से असाइन किए गए एक्सेस खाते में लॉग इन करने की आवश्यकता होगी। यह विकल्प छिपा हुआ है, और मानक नियंत्रण कक्ष में उपलब्ध नहीं है। बूट पर स्वचालित लॉगिन सेट अप करने के लिए आपको छिपे नेटप्लविज़ कंट्रोल पैनल टूल का उपयोग करना होगा।
ऐसा करने के लिए, अपने कीबोर्ड पर विंडोज + आर दबाकर एक रन संवाद खोलें, टाइप करें
netplwiz
बॉक्स में, और एंटर दबाएं।कियोस्क उपयोगकर्ता खाता चुनें, अनचेक करें "उपयोगकर्ताओं को इस कंप्यूटर का उपयोग करने के लिए उपयोगकर्ता नाम और पासवर्ड दर्ज करना होगा", और कियोस्क उपयोगकर्ता खाता का पासवर्ड प्रदान करें।
यदि आपने उपयोगकर्ता खाते के लिए पासवर्ड नहीं बनाया है, तो इसे कॉन्फ़िगर करते समय पासवर्ड फ़ील्ड को खाली छोड़ दें।

यदि आपके पास अन्य खाते हैं, तो उन्हें सुरक्षित रखें
यदि आप Windows 10 या 8.1 सिस्टम को कियोस्क में बदलने और इसे जनता के लिए खोलने के लिए इस सुविधा का उपयोग कर रहे हैं, तो सुरक्षा पर विचार करना याद रखें। कोई भी सिस्टम पर आ सकता है, Ctrl + Alt + Delete या Windows कुंजी को पांच बार दबाएं, और अपने मानक व्यवस्थापक उपयोगकर्ता खाते में लॉग इन करने का प्रयास करें। सुनिश्चित करें कि व्यवस्थापक उपयोगकर्ता खाते में एक मजबूत पासवर्ड है, इसलिए लोग कियोस्क सिस्टम की सीमाओं को पार नहीं कर पाएंगे और शेष सिस्टम तक पहुंच प्राप्त नहीं कर पाएंगे।

विंडोज को एक कस्टम शैल (केवल एंटरप्राइज़ और शिक्षा) के साथ बदलें
विंडोज 10 ने शैल लॉन्चर नामक एक नई, संबंधित फीचर जोड़ा। दुर्भाग्यवश, यह विंडोज 10 के एंटरप्राइज़ और एजुकेशन संस्करणों तक ही सीमित है। यह सुविधा विंडोज 10 प्रोफेशनल में शामिल नहीं है।
शेल लॉन्चर आपको विंडोज 10 के खोल को प्रतिस्थापित करने की अनुमति देता है- अर्थात, विंडोज एक्सप्लोरर-आपकी पसंद के एक कस्टम खोल के साथ। आप कस्टम शैल के रूप में किसी पारंपरिक डेस्कटॉप एप्लिकेशन का उपयोग कर सकते हैं। एक व्यवसाय पीसी को एक पारंपरिक डेस्कटॉप एप्लिकेशन पर प्रतिबंधित कर सकता है या कस्टम-निर्मित शैल वातावरण बना सकता है।
चूंकि यह अधिक अनुभवी सिस्टम प्रशासकों के लिए है, यह स्थापित करने के लिए और अधिक जटिल है। अधिक जानकारी के लिए माइक्रोसॉफ्ट के शैल लॉन्चर दस्तावेज़ीकरण से परामर्श लें।