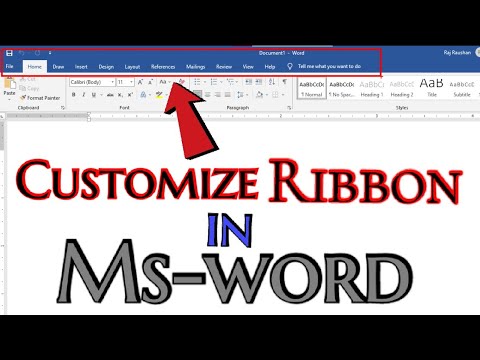इन दिनों अधिकांश लैपटॉप टचपैड के साथ आते हैं जो क्लिक और स्क्रॉल से बहुत अधिक करते हैं। वे आपकी विंडोज मशीन को आसानी से नेविगेट करने में मदद के लिए दो, तीन, और यहां तक कि चार-उंगली संकेत भी शामिल करते हैं। आप उन संकेतों को उन संकेतों को असाइन कर सकते हैं जो कोर्टाना खोलते हैं, सक्रिय विंडो के बीच स्विच करते हैं, और अपना एक्शन सेंटर खोलते हैं। इसके अतिरिक्त, जब आप बाहरी माउस को कनेक्ट करते हैं तो आप स्क्रॉल संवेदनशीलता को बदल सकते हैं या टचपैड को अक्षम नहीं कर सकते हैं या नहीं। यदि आपने कस्टमाइज़िंग का एक गुच्छा किया है और शुरू करना चाहते हैं, या यदि आपको परेशानी का सामना करना पड़ रहा है, तो डिफ़ॉल्ट विकल्पों पर रीसेट करने से मदद मिल सकती है।
डिफ़ॉल्ट सेटिंग्स में अपने टचपैड को रीसेट कैसे करें
आप अपनी टचपैड को अपनी डिफ़ॉल्ट सेटिंग्स में रीसेट कैसे करते हैं इस पर निर्भर करता है कि आपके टचपैड के लिए अतिरिक्त निर्माता ड्राइवर हैं या किस निर्माता ने टचपैड बनाया है।
विंडोज 10 में, आप टचपैड सेटिंग्स को दो स्थानों पर कॉन्फ़िगर कर सकते हैं: विंडोज सेटिंग्स ऐप और आपके टचपैड निर्माता के ड्राइवर द्वारा प्रदान किए गए विशेष टूल पर (यदि आपने उन्हें इंस्टॉल किया है)। दुर्भाग्यवश, ये दो अलग-अलग ऐप्स हमेशा एक दूसरे के साथ सिंक करने के लिए पर्याप्त स्मार्ट नहीं होते हैं। इसलिए, उदाहरण के लिए, यदि आपने विंडोज सेटिंग्स और निर्माता के टूल में बदलाव किए हैं, तो आपको उन्हें दोनों जगहों पर रीसेट करना होगा।
विंडोज सेटिंग्स में, यह बहुत आसान है। सेटिंग्स ऐप खोलने के लिए विंडोज + मैं हिट करें। मुख्य पृष्ठ पर, "डिवाइस" श्रेणी पर क्लिक करें।



कई लैपटॉप पर, आप अपने सिस्टम ट्रे में उस सॉफ़्टवेयर के लिए आइकन ढूंढ सकते हैं। ट्रे के बाईं ओर "छिपे हुए आइकन दिखाएं" तीर पर क्लिक करें और टचपैड जैसा दिखने वाले आइकन की तलाश करें। अपनी टचपैड सेटिंग्स को खोलने के लिए उस पर क्लिक करें या डबल-क्लिक करें (अलग-अलग निर्माता अलग-अलग करते हैं)।

यदि आपको वहां कोई आइकन नहीं दिखाई देता है, तो आप Windows सेटिंग्स ऐप के माध्यम से उन सेटिंग्स को भी प्राप्त कर सकते हैं। उसी टचपैड टैब पर वापस जहां आप अपनी विंडोज टचपैड सेटिंग्स रीसेट करते हैं, थोड़ा और नीचे स्क्रॉल करें और "अतिरिक्त सेटिंग्स" लिंक पर क्लिक करें।