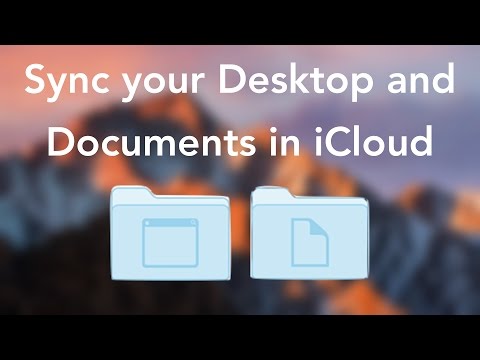Dear How-To Geek,
I recently got a new computer with Windows 8 on it. Overall I not terribly unhappy with the new OS (like everyone told me I’d be!) but there is one thing that is really frustrating me. In Windows 7 there was a shortcut right below the search box in Windows Explorer that had a slider-like function where you could easily select everything from detail view to extra large thumbnail view. I really liked the extra large thumbnail view when looking through image directories as it made it easy to pic out small differences in photos.
I’m positive the feature must still be in Windows 8 (why would they take it out?) but when I look at Explorer in Windows 8 I see something totally different. Now the shortcut is down in the lower right corner and it’s a two button deal instead of a slider. The buttons only allow for detailed view (the big list with file type and date of creation) and small thumbnails (that appear about the size of postage stamps on my screen). I’m convinced that the setting has to be there somewhere, but I’ve just gotten so frustrated with the whole thing I’m not looking in the right spot! Help!
Sincerely,
Craving Big Thumbnails
ऐसा नहीं है कि यह कैसे जाता है? हम चीजों को एक निश्चित तरीके से इस्तेमाल करते हैं और फिर हमारे पसंदीदा सॉफ़्टवेयर या ओएस का एक नया संस्करण आ जाता है और, हालांकि अंतर्निहित कार्यक्षमता आमतौर पर वहां होती है, लेकिन यह हमें परेशान करने के लिए पर्याप्त रूप से tweaked है और हमें एक नया शॉर्टकट या चाल सीखने के लिए मजबूर करता है ।
आप बिल्कुल सही हैं, अतिरिक्त बड़ी थंबनेल कार्यक्षमता अभी भी विंडोज एक्सप्लोरर में एक विशेषता है, लेकिन माइक्रोसॉफ्ट ने विंडोज 7 और विंडोज 8 के बीच एक छोटा यूजर इंटरफेस शफल किया था। शॉर्टकट स्लाइडर जिसे आप पसंद करते थे, लंबे समय से चला गया है, लेकिन सौभाग्य से चार सरल हैं थंबनेल आकार को समायोजित करने के तरीके, अब उल्लेखनीय रूप से अधिक सीमित शॉर्टकट के बावजूद, जैसा कि आप नोट करते हैं, आपको बाइनरी विस्तार-या-छोटी-थंबनेल पसंद पर प्रतिबंधित करता है:

व्यू मेनू का उपयोग करना: पहली विधि, और जीयूआई का उपयोग करने वाले लोगों के लिए सबसे अधिक आरामदायक होने की विधि मौजूदा एक्सप्लोरर फलक व्यू को बदलने के लिए व्यू मेनू का उपयोग करना है। यह मेनू विकल्प वास्तव में विंडोज 7 में उपलब्ध था, लेकिन इसे ध्यान में रखते हुए खुद को हराया नहीं: यदि आपको जीयूआई शॉर्टकट बटन का उपयोग करने की आदत है, तो आपको मेनू बार विकल्प देखने के लिए कभी भी आवश्यकता नहीं होगी। जब आप व्यू पर क्लिक करते हैं, तो आपको संभावित थंबनेल आकारों की विस्तृत श्रृंखला दिखाई देगी:


कीबोर्ड शॉर्टकट का उपयोग करना: पूरी तरह से कीबोर्ड-आधारित शॉर्टकट CTRL + SHIFT + (1-8) है। आपके द्वारा चुने गए प्रत्येक नंबर, 1-8, व्यू मेनू में दिखाई देने वाले 8 विकल्पों में से एक के अनुरूप है (विवरण दृश्य के माध्यम से अतिरिक्त बड़े आइकन)। आपके मामले में, CTRL + SHIFT + 1 को याद रखना सबसे तेज़ होगा, क्योंकि दृश्य को सबसे बड़े थंबनेल में टॉगल करता है।
स्क्रॉल व्हील का उपयोग करना: कीबोर्ड + माउस शॉर्टकट को स्क्रॉल व्हील वाले माउस की आवश्यकता होती है और समायोजन का उच्चतम स्तर प्रदान करता है। माउस-आधारित चाल के लिए, जब फ़ोल्डर में आप थंबनेल समायोजित करना चाहते हैं, तो अपने कीबोर्ड पर CTRL कुंजी दबाए रखें और माउस स्क्रोल व्हील का उपयोग करके ऊपर या नीचे स्क्रॉल करें। बढ़ते हुए स्क्रॉलिंग आपको थंबनेल आकार के पैमाने पर ले जाती है, और नीचे स्क्रॉल करने से आप आकार के पैमाने को नीचे ले जाते हैं।
कितनी वृद्धि हुई? जहां व्यू मेनू और कीबोर्ड शॉर्टकट चाल आपको 8 विचारों पर प्रतिबंधित करती है, यदि आप CTRL कुंजी दबाते हैं और स्क्रॉल करते हैं तो आप छवि थंबनेल आकार और विस्तार-दृश्य विविधता के अविश्वसनीय 45 भिन्नताओं तक पहुंच सकते हैं। निश्चित रूप से उन 45 भिन्नताओं में कहीं भी हर उपयोगकर्ता के लिए एकदम सही दृश्य है।
एक दबाने वाला तकनीकी सवाल है? [email protected] पर हमें एक ईमेल शूट करें और हम इसका उत्तर देने के लिए अपनी पूरी कोशिश करेंगे।