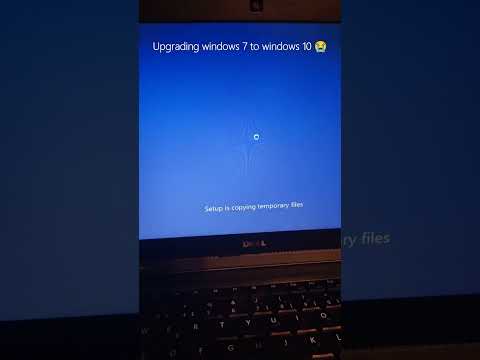मेरी पिछली पोस्ट में मैंने विंडोज 7 में अभिभावकीय नियंत्रण को कैसे सेट अप और कॉन्फ़िगर करने के बारे में बताया था। अब मैं आपको बताऊंगा कि गतिविधियों को ट्रैक करने और अपने बच्चों की वेब गतिविधियों की निगरानी करने के लिए अतिरिक्त अभिभावकीय नियंत्रण कैसे जोड़ें। अभिभावकीय नियंत्रण प्रदान करने वाले बुनियादी नियंत्रणों के अतिरिक्त, आप अन्य सेवा प्रदाताओं से अतिरिक्त अभिभावकीय नियंत्रण फ़िल्टर स्थापित कर सकते हैं। अन्य सेवा प्रदाताओं द्वारा, मेरा मतलब है कि विंडोज लाइव फैमिली सेफ्टी फिल्टर, कैस्पर्सकी वेब ट्रैफिक फिल्टर इत्यादि।
उन्हें अभिभावकीय नियंत्रण में जोड़ने के लिए, आपको पहले अतिरिक्त नियंत्रण डाउनलोड और इंस्टॉल करना होगा। इस ट्यूटोरियल में, उदाहरण के तौर पर, मैं विचार करूंगा विंडोज लाइव फैमिली सेफ्टी 2011 फिल्टर जो आप मुफ्त में डाउनलोड कर सकते हैं यहाँ । इसके साथ, आप अपने बच्चों तक पहुंचने वाली वेबसाइटों, गेम और प्रोग्राम चुन सकते हैं। जब आप कंप्यूटर का उपयोग कर सकते हैं तो आप समय अवधि भी सेट कर सकते हैं।
इन अतिरिक्त अभिभावकीय नियंत्रण जोड़ने के लिए:
1. ऊपर दिए गए लिंक से अतिरिक्त नियंत्रण डाउनलोड करें।


3. अब जाओ कंट्रोल पैनल और खुला माता पिता द्वारा नियंत्रण । 4. के तहत अतिरिक्त नियंत्रण, उस प्रदाता के लिए प्रदाता का चयन करें जिसे आप प्रदाता बॉक्स में चुनना चाहते हैं। (यदि कोई प्रदाता बॉक्स नहीं है, तो आपको अभी भी अतिरिक्त नियंत्रण स्थापित करने की आवश्यकता है).

5. उस उपयोगकर्ता खाते पर क्लिक करें जिसे आप अतिरिक्त नियंत्रण जोड़ना चाहते हैं। यह आपको अपने साथ साइन इन करने के लिए प्रेरित करेगा लिंक्ड विंडोज लाइव आईडी, जिसे आपने अपने व्यवस्थापक विंडोज उपयोगकर्ता खाते से लिंक किया है।

6. अतिरिक्त नियंत्रण के लिए एक सेटअप स्क्रीन प्रकट होती है, मानक उपयोगकर्ता खाता का चयन करें, क्लिक करें बचाना और स्क्रीन पर निर्देशों का पालन करें।

7. अब वेब फ़िल्टरिंग मानक उपयोगकर्ता खाते के लिए सक्रिय है।


यदि आपने अतिरिक्त नियंत्रण स्थापित किए हैं जो अभिभावकीय नियंत्रण में प्रकट नहीं होते हैं, तो संबंधित फ़िल्टर या सेवा प्रदाता से जांचें। माइक्रोसॉफ्ट से ये सेवाएं जैसे। विंडोज लाइव फ़ैमिली सेफ्टी 2011 फ़िल्टर पूरी तरह से निःशुल्क हैं, आपको उनका उपयोग करने के लिए एक पैसा नहीं देना पड़ेगा! कैसे सेट अप करना सीखने के लिए यहां जाएं विंडोज 8 में पारिवारिक सुरक्षा.