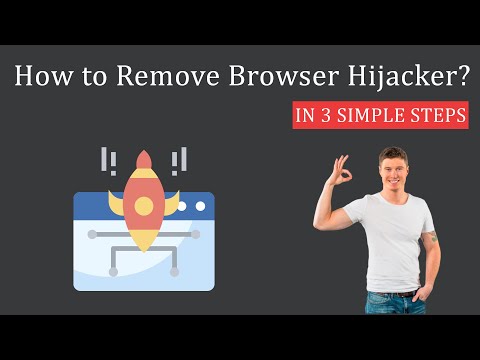यदि आपने उपयोग किया है बिटलौकर ड्राइव एन्क्रिप्शन आपके विंडोज सिस्टम पर सुविधा, आपने देखा होगा कि जब आप इसे सहेजते हैं बिटॉकर रिकवरी कुंजी, यह हैडेस्कटॉप वह डिफ़ॉल्ट स्थान है। कुछ सिस्टम के लिए, जो डोमेन का हिस्सा हैं, बिटलॉकर रिकवरी कुंजी को सहेजने के लिए यह डिफ़ॉल्ट स्थान, शीर्ष स्तर का फ़ोल्डर है और आसानी से देखने योग्य है। आप में से कई इस अंतर्निहित सेटिंग को बदलना चाहते हैं, क्योंकि हर उपयोगकर्ता अपनी रिकवरी कुंजी को सहेजना पसंद नहीं करेगा डेस्कटॉप, क्योंकि संभावना है कि अन्य उपयोगकर्ता इसका उपयोग कर सकते हैं रिकवरी कुंजी ड्राइव को डिक्रिप्ट करने और इसके अंदर डेटा प्राप्त करने के लिए।

बिटलॉकर रिकवरी कुंजी पासवर्ड सहेजने के लिए डिफ़ॉल्ट फ़ोल्डर चुनें
यदि आपको इसके साथ काम करना है BitLocker सुविधा अक्सर, फिर सुरक्षा उद्देश्य के लिए आपको एक अलग डिफ़ॉल्ट रिकवरी कुंजी बचत स्थान चुनना होगा, जो अन्य अनुमान लगाने में सक्षम नहीं होंगे। यह हर बार कुंजी को स्थानांतरित करने और आपकी सुरक्षा को बढ़ाने में अपना समय बचाएगा। यहां दो तरीके हैं जिनका उपयोग आप इसे संभव बना सकते हैं:
समूह नीति का उपयोग करना
1. में विंडोज 7 या बाद में; प्रो और उद्यम संस्करण, प्रेस विंडोज कुंजी + आर संयोजन, टाइप करें gpedit.msc में रन संवाद बॉक्स और हिट दर्ज खोलने के लिए स्थानीय समूह नीति संपादक.
2. में बाएं फलक, यहां नेविगेट करें:

3. ऊपर दिखाए गए स्क्रीनशॉट के दाएं फलक में, देखें सेटिंग नामित डिफ़ॉल्ट फ़ोल्डर रिकवरी पासवर्ड चुनें जो दिखा रहा है विन्यस्त नहीं डिफ़ॉल्ट रूप से स्थिति। इस नीति पर डबल क्लिक करें। अगला क्लिक करें सक्षम किया गया, फिर में अपना कस्टम स्थान प्रदान करें डिफ़ॉल्ट फ़ोल्डर पथ को कॉन्फ़िगर करें अनुभाग। उदाहरण के लिए आप सिस्टम वैरिएबल का भी उपयोग कर सकते हैं, % USERPROFILE% दस्तावेज़। क्लिक करें लागू करें के बाद ठीक.
अब आप बंद कर सकते हैं समूह नीति संपादक और इसके लिए रिकवरी कुंजी सहेजने का प्रयास करें BitLocker आपके अनुकूलित स्थान पर।
रजिस्ट्री संपादक का उपयोग करना
1. दबाएँ विंडोज कुंजी + आर संयोजन, टाइप करें regedit में रन संवाद बॉक्स और हिट दर्ज खोलने के लिए पंजीकृत संपादक।
2. यहां नेविगेट करें:
HKEY_LOCAL_MACHINESOFTWAREPoliciesMicrosoftFVE

3. उपर्युक्त में दिखाया गया है पंजीकृत संपादक खिड़की, दाएं फलक में, दायां क्लिक करें और चुनें नया -> विस्तारणीय स्ट्रिंग मान । इस नव निर्मित रजिस्ट्री स्ट्रिंग को नाम दें (REG_EXPAND_SZ) जैसा DefaultRecoveryFolderPath । इसे प्राप्त करने के लिए डबल क्लिक करें:

4. चल रहा है, में स्ट्रिंग संपादित करें बॉक्स दिखाई दिया, अपना वांछित कस्टम स्थान डालें जहां आप अपनी रिकवरी कुंजी को डिफ़ॉल्ट रूप से सहेजना चाहते हैं मूल्यवान जानकारी। फिर, आप यहां सिस्टम चर जैसे उपयोग कर सकते हैं % Systemroot% MyCustomFolder। क्लिक करें ठीक अपनी पसंद के बाद। अब आप बंद कर सकते हैं पंजीकृत संपादक और के साथ परिवर्तन का निरीक्षण करें बिटलौकर ड्राइव एन्क्रिप्शन.
एक बार ऐसा करने के बाद, आपने Windows 8/7 में बिटलॉकर रिकवरी कुंजी को सहेजने के लिए डिफ़ॉल्ट फ़ोल्डर स्थान बदल दिया होगा।
संबंधित पढ़ता है:
- कमांड प्रॉम्प्ट का उपयोग कर बिटलॉकर ड्राइव तैयारी टूल का उपयोग कैसे करें
- विंडोज 8 और विंडोज 7 में बिटलॉकर जाने के लिए
- विंडोज 8 में माइक्रोसॉफ्ट बिटॉकर प्रशासन और निगरानी
- अप्राप्य बिट-लॉकर एन्क्रिप्टेड ड्राइव से फ़ाइलों और डेटा को पुनर्प्राप्त करें
- बिटलॉकर के साथ यूएसबी फ्लैश ड्राइव एन्क्रिप्ट करें
- बिट रिकॉकर के लिए आपकी रिकवरी कुंजी को इस स्थान त्रुटि में सहेजा नहीं जा सका।
संबंधित पोस्ट:
- विंडोज 10/8/7 में माइक्रोसॉफ्ट बिटॉकर फ़ीचर
- विंडोज 10 / 8.1 में बैटलॉकर ड्राइव एन्क्रिप्शन रिकवरी कुंजी का बैकअप कैसे लें
- ठीक करें: बिट रिकॉकर के लिए इस रिकवरी कुंजी को आपकी रिकवरी कुंजी में सहेजा नहीं जा सका
- विंडोज़ में आईटी पेशेवरों के लिए समूह नीति प्रबंधन युक्तियाँ
- कमांड प्रॉम्प्ट का उपयोग कर बिटलॉकर ड्राइव तैयारी टूल का उपयोग कैसे करें