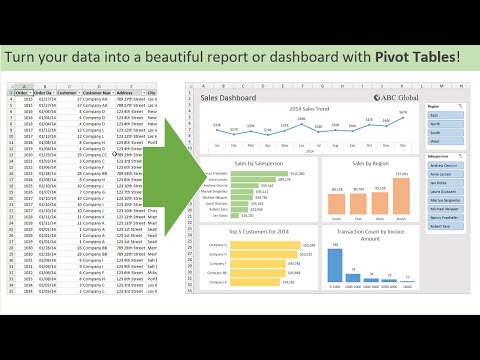यह सार्वजनिक वाई-फाई नेटवर्क के लिए उपयोगी है कि आप हमेशा से स्वचालित रूप से कनेक्ट नहीं करना चाहते हैं-खासकर यदि उन्हें साइन इन की आवश्यकता है या धीमी इंटरनेट है।
विंडोज 10 पर
भविष्य में विंडोज़ को रोकने के लिए, भविष्य में वाई-फाई नेटवर्क से कनेक्ट करने के लिए, आप नेटवर्क से कनेक्ट करते समय बस यह विकल्प चुन सकते हैं।
जब आप वाई-फाई पॉपअप मेनू में कोई नेटवर्क चुनते हैं, तो "कनेक्ट" बटन पर क्लिक करने से पहले "स्वचालित रूप से कनेक्ट करें" बॉक्स को अनचेक करें।

ऐसा करने के लिए, सेटिंग> नेटवर्क और इंटरनेट> वाई-फाई पर जाएं। "ज्ञात नेटवर्क प्रबंधित करें" लिंक पर क्लिक करें।



विंडोज 7 और 8 पर
यह विकल्प विंडोज 7 और 8 पर उपलब्ध नहीं है। यदि आपके पास आपके सिस्टम पर वाई-फाई नेटवर्क के क्रेडेंशियल सहेजे गए हैं, तो विंडोज स्वचालित रूप से उससे कनेक्ट हो जाएगा। विंडोज़ को एक सहेजे गए वाई-फाई नेटवर्क से स्वचालित रूप से फिर से कनेक्ट करने से रोकने का एकमात्र तरीका यह है कि विंडोज़ को सहेजने वाले वाई-फाई नेटवर्क को "भूलना" है। इसका अर्थ यह है कि यदि आप कभी भी भविष्य में इसका उपयोग करना चाहते हैं तो आपको वाई-फाई नेटवर्क के पासफ्रेज और अन्य प्रमाण-पत्रों को फिर से दर्ज करना होगा।
विंडोज 7 में नेटवर्क को भूलने के लिए, नियंत्रण कक्ष पर जाएं> नेटवर्क स्थिति और कार्य देखें> वायरलेस नेटवर्क प्रबंधित करें। वाई-फाई नेटवर्क का चयन करें जिसे आप भूलना चाहते हैं और "निकालें" पर क्लिक करें।

ऐसा करने के लिए, एक कमांड प्रॉम्प्ट विंडो लॉन्च करें और सहेजे गए वाई-फ़ाई नेटवर्क के नाम से "वाईफाईनाम" को प्रतिस्थापित करते हुए निम्न आदेश चलाएं।
netsh wlan delete profile name='WiFiName'