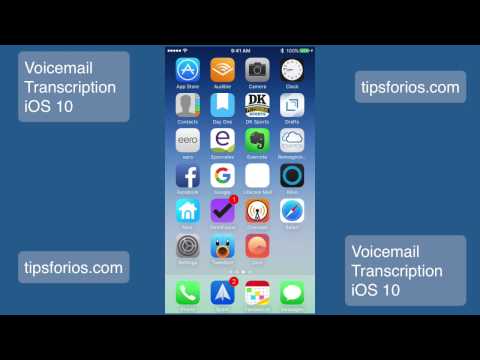विंडोज 10 के प्रोफेशनल, एंटरप्राइज़ और एजुकेशन संस्करणों के लिए समूह नीति और रजिस्ट्री सेटिंग्स तक पहुंच है, लेकिन विंडोज 10 के होम संस्करण भी आपको स्वचालित रूप से डाउनलोड करने से अपडेट रोकने का एक तरीका देते हैं।
एक विशिष्ट कनेक्शन पर अपडेट की स्वचालित डाउनलोड रोकें
जब आप "मीट्रिक" के रूप में कनेक्शन सेट करते हैं, तो विंडोज 10 स्वचालित रूप से अपडेट डाउनलोड नहीं करेगा। विंडोज 10 स्वचालित रूप से कुछ प्रकार के कनेक्शन सेट करेगा - सेलुलर डेटा कनेक्शन, उदाहरण के लिए - मीटर के रूप में। हालांकि, आप किसी भी कनेक्शन को मीट्रिक कनेक्शन के रूप में सेट कर सकते हैं।
इसलिए, यदि आप नहीं चाहते हैं कि विंडोज 10 स्वचालित रूप से आपके होम नेटवर्क कनेक्शन पर अपडेट डाउनलोड कर रहा है, तो बस इसे एक मीट्रिक कनेक्शन के रूप में सेट करें। जब आप अपने डिवाइस को एक समेकित नेटवर्क से कनेक्ट करते हैं, या जब आप नेटवर्क सेट करते हैं तो यह स्वचालित रूप से अद्यतनों को डाउनलोड करेगा, यह फिर से बेकार के रूप में कनेक्ट होगा। और हाँ, विंडोज प्रत्येक व्यक्तिगत नेटवर्क के लिए इस सेटिंग को याद रखेगा, ताकि आप उस नेटवर्क से डिस्कनेक्ट कर सकें और अपनी पसंद के सभी को पुनः कनेक्ट कर सकें।
क्या आपके पास सीमित डेटा वाला इंटरनेट कनेक्शन है? बस इसे मीटर के रूप में चिह्नित करें और विंडोज 10 स्वचालित रूप से अपडेट डाउनलोड नहीं करेगा। यदि आपका कनेक्शन किसी विशिष्ट समय पर असीमित डाउनलोड प्रदान करता है - उदाहरण के लिए, रात के मध्य के दौरान - आप अपडेट को डाउनलोड करने के बाद कभी-कभी कनेक्शन को डाउनलोड करने के लिए कनेक्शन को चिह्नित कर सकते हैं और अपडेट के बाद इसे मीट्रिक के रूप में चिह्नित कर सकते हैं।
वाई-फाई नेटवर्क के लिए इस विकल्प को बदलने के लिए, सेटिंग्स ऐप खोलें, नेटवर्क और इंटरनेट पर जाएं> वाई-फाई, और उस वाई-फ़ाई नेटवर्क के नाम पर क्लिक करें जिसे आप वर्तमान में कनेक्ट कर रहे हैं। गुण पृष्ठ पर "मीट्रिक कनेक्शन के रूप में सेट करें" विकल्प सक्षम करें। यह विकल्प केवल उस वाई-फ़ाई नेटवर्क को प्रभावित करता है जिसे आप वर्तमान में संपादित कर रहे हैं, लेकिन विंडोज़ प्रत्येक व्यक्तिगत वाई-फाई नेटवर्क के लिए यह सेटिंग याद रखेगी जिस पर आप इसे बदलते हैं।
वायर्ड ईथरनेट नेटवर्क के लिए इस विकल्प को बदलने के लिए, सेटिंग्स ऐप खोलें, नेटवर्क और इंटरनेट> ईथरनेट पर जाएं, और अपने ईथरनेट कनेक्शन के नाम पर क्लिक करें। गुण पृष्ठ पर "मीट्रिक कनेक्शन के रूप में सेट करें" विकल्प सक्षम करें।


अपने कंप्यूटर को स्वचालित रूप से रीबूट करने से विंडोज अपडेट रोकें
तो हो सकता है कि आप स्वचालित डाउनलोड को ध्यान में न रखें, लेकिन आप बस विंडोज़ को फिर से शुरू नहीं करना चाहते हैं जब आप किसी चीज़ के बीच में हों। विंडोज 10 इस बारे में ठीक है, क्योंकि यह आपको "सक्रिय घंटे" नामक 12 घंटे की विंडो सेट करने देता है जिसमें यह स्वचालित रूप से रीबूट नहीं होगा।
सक्रिय घंटे सेट करने के लिए, सेटिंग> अपडेट और सुरक्षा> विंडोज अपडेट पर जाएं। अपडेट सेटिंग्स के तहत "सक्रिय घंटे बदलें" पर क्लिक या टैप करें। वहां से, आप उन समयों को सेट करेंगे जिन्हें आप नहीं चाहते कि विंडोज स्वचालित रूप से पुनरारंभ हो।

विशिष्ट अपडेट और ड्राइवर्स को स्थापित करने से विंडोज अपडेट को रोकें
यदि विंडोज 10 एक विशिष्ट अद्यतन या ड्राइवर स्थापित करने पर जोर देता है जो समस्याएं पैदा कर रहा है, तो आप Windows अद्यतन को उस विशेष अद्यतन को स्थापित करने से रोक सकते हैं। माइक्रोसॉफ्ट अपडेट और ड्राइवरों को स्वचालित रूप से डाउनलोड होने से अवरुद्ध करने का एक अंतर्निहित तरीका प्रदान नहीं करता है, लेकिन यह एक डाउनलोड करने योग्य टूल प्रदान करता है जो अद्यतन और ड्राइवरों को अवरुद्ध कर सकता है ताकि विंडोज उन्हें डाउनलोड न करे। यह आपको विशिष्ट अपडेट से ऑप्ट आउट करने का तरीका देता है-उन्हें अनइंस्टॉल करें और उन्हें तब तक इंस्टॉल करने से "छुपाएं" जब तक आप उन्हें अनदेखा न करें।

स्वचालित अपडेट अक्षम करने के लिए समूह नीति का उपयोग करें (केवल व्यावसायिक संस्करण)
संपादक की टिप्पणी: यह विकल्प, जबकि यह अभी भी मौजूद है, ऐसा लगता है कि विंडोज 10 के लिए वर्षगांठ अपडेट में काम नहीं करता है, लेकिन अगर हम इसे आजमाने की कोशिश करते हैं तो हमने इसे यहां छोड़ दिया है। अपने जोख़िम पर आगे बढ़ें।
आपको सुरक्षा कारणों से स्वचालित अपडेट सक्षम करने पर विचार करना चाहिए। लेकिन, एक विकल्प है जो आपको चुनने देगा कि आपके शेड्यूल पर अपडेट कैसे इंस्टॉल किए जाते हैं, लेकिन इसे समूह नीति में दफनाया जाता है। विंडोज 10 के केवल पेशेवर, एंटरप्राइज़ और शिक्षा संस्करणों में समूह नीति संपादक तक पहुंच है। समूह नीति संपादक तक पहुंचने के लिए, विंडोज कुंजी + आर दबाएं, निम्न पंक्ति को रन संवाद में टाइप करें, और एंटर दबाएं:
gpedit.msc
कंप्यूटर कॉन्फ़िगरेशन व्यवस्थापकीय टेम्पलेट्स Windows घटक Windows अद्यतन पर नेविगेट करें।


इसे बाद में अक्षम करने के लिए, समूह नीति संपादक पर वापस जाएं, "स्वचालित अपडेट कॉन्फ़िगर करें" सेटिंग पर डबल-क्लिक करें, और उसके बाद इसे "सक्षम" से "कॉन्फ़िगर नहीं किया गया" में बदलें। अपने परिवर्तनों को सहेजें, फिर से Windows अद्यतन फलक पर क्लिक करें, क्लिक करें "अपडेट के लिए जांचें," और उसके बाद "उन्नत विकल्प" चुनें। आप सबकुछ डिफ़ॉल्ट सेटिंग में वापस बदल देंगे। (विंडोज अपडेट केवल "अपडेट के लिए जांचें" पर क्लिक करने के बाद सेटिंग में बदलाव को नोटिस करता है।)

स्वचालित अपडेट अक्षम करने के लिए रजिस्ट्री का उपयोग करें (केवल व्यावसायिक संस्करण)
संपादक की टिप्पणी: यह विकल्प, जबकि यह अभी भी मौजूद है, ऐसा लगता है कि विंडोज 10 के लिए वर्षगांठ अपडेट में काम नहीं करता है, लेकिन अगर हम इसे आजमाने की कोशिश करते हैं तो हमने इसे यहां छोड़ दिया है। अपने जोख़िम पर आगे बढ़ें।
यह सेटिंग रजिस्ट्री में भी कॉन्फ़िगर किया जा सकता है। यह रजिस्ट्री हैक बिल्कुल उपरोक्त समूह नीति सेटिंग के समान ही काम करता है। हालांकि, यह केवल विंडोज 10 के व्यावसायिक संस्करणों पर काम करता प्रतीत होता है।
विंडोज 10 रजिस्ट्री हैक पर हमारे अक्षम स्वचालित अपडेट डाउनलोड करें और Windows अद्यतन को डाउनलोड करने के लिए अधिसूचित करने के लिए शामिल किए गए.reg फ़ाइलों में से एक को डबल-क्लिक करें और इंस्टॉल, ऑटो डाउनलोड के लिए अधिसूचित करें और इंस्टॉल के लिए अधिसूचित करें, या ऑटो डाउनलोड करें और इंस्टॉल शेड्यूल करें। एक.reg फ़ाइल भी है जो अन्य फ़ाइलों को बनाने के रजिस्ट्री मान को हटा देगी, जिससे आप डिफ़ॉल्ट सेटिंग्स पर वापस जा सकते हैं। यह केवल तभी काम करता था जब हमने इसे विंडोज 10 प्रो पर नहीं किया, घर पर नहीं।
इस विकल्प को बदलने के बाद, सेटिंग्स ऐप में विंडोज अपडेट फलक पर जाएं और "अपडेट के लिए जांचें" पर क्लिक करें। फिर आप "उन्नत विकल्प" पर क्लिक कर सकते हैं और आपको अपनी नई सेटिंग यहां दिखाई देगी। (आपको Windows अद्यतन से पहले अपडेट के लिए चेक करना होगा, आपकी बदली गई सेटिंग को नोटिस करें।)

00000002 (Notify for download and notify for install)
00000003 (Auto download and notify for install)
00000004 (Auto download and schedule the install)
इसके लिए राउंड बनाने के लिए एक और "चाल" है। इसमें विंडोज़ सेवा प्रशासन उपकरण में विंडोज अपडेट सिस्टम सेवा को अक्षम करना शामिल है। यह बिल्कुल अच्छा विचार नहीं है, और आपके कंप्यूटर को भी महत्वपूर्ण सुरक्षा अपडेट प्राप्त करने से रोक देगा। हालांकि यह अच्छा होगा अगर माइक्रोसॉफ्ट ने अद्यतनों को स्थापित करने के लिए कुछ और विकल्प पेश किए हैं, तो आपको सुरक्षा अद्यतनों को पूरी तरह से ऑप्ट आउट नहीं करना चाहिए। किसी भी पीसी पर स्वचालित रूप से अपडेट डाउनलोड करने से रोकने के लिए, बस इसके कनेक्शन को मीटर के रूप में सेट करें।