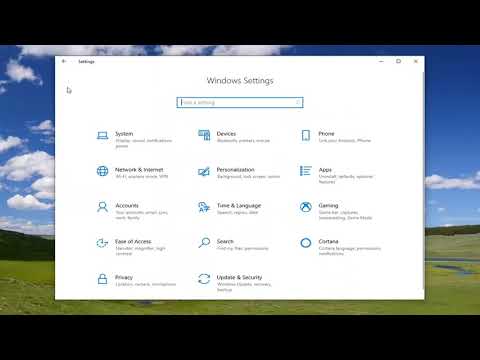विंडोज टास्क शेड्यूलर माइक्रोसॉफ्ट विंडोज के सबसे अच्छे उपकरणों में से एक है, जो उपयोगकर्ताओं को कार्यों को स्वचालित करने में मदद करता है। कार्य को स्थापित करने के लिए आपको बस कुछ चरणों में जाना होगा और कार्य शेड्यूलर बाकी करेगा। हालांकि, कुछ लोग हैं, जो विंडोज़ टास्क शेड्यूलर को कुछ विशेषताओं में चाहते हैं, क्योंकि उनके पास कई अन्य आवश्यकताएं हैं। फ्रीबाइट कार्य शेड्यूलर विंडोज़ टास्क शेड्यूलर के लिए एक मुफ्त पोर्टेबल प्रतिस्थापन या विकल्प है, जो उपयोगकर्ताओं को पूर्वनिर्धारित समय पर खोलने के लिए कार्य और शेड्यूल ऐप्स सेट अप करने की अनुमति देता है।
फ्रीबाइट कार्य शेड्यूलर
फ्रीबाइट टास्क शेड्यूलर विंडोज टास्क शेड्यूलर टूल में सबसे अच्छा मुफ्त और पोर्टेबल प्रतिस्थापन है। यह प्रीसेट समय पर किसी ऐप को खोलने में आपकी सहायता कर सकता है। आप पूर्व निर्धारित समय पर जितने ऐप्स खोलना चाहते हैं उतने ऐप जोड़ सकते हैं। एक बार टूल खोलने के बाद, आपको निम्न स्क्रीन दिखाई देगी।

कोई कार्य या ऐप जोड़ने के लिए, पर क्लिक करें प्लस बटन। इसके बाद, आपको यह मिल जाएगा, जहां आपको प्रोग्राम विवरण आदि जैसे सभी विवरण दर्ज करना होगा।

तिथि या दिन दर्ज करें। यदि आप केवल एक बार कार्य निष्पादित करना चाहते हैं, तो आप किसी भी तिथि का चयन कर सकते हैं। यदि आप रोज़ाना कार्य करना चाहते हैं, तो चुनें रोज । यदि आप विशेष दिनों पर ऐप खोलना चाहते हैं, तो बस चुनें साप्ताहिक और दिन
अगला, दर्ज करें समय शुरू । यदि आपने दैनिक या साप्ताहिक चेक किया है, तो आप पाएंगे आखिरी बार शुरू हुआ पहली बार ऐप खोलने के बाद विकल्प। जब टूल ने आपके कार्य को निष्पादित किया था, तो यह आपको अंतिम बार जानने में मदद करेगा।
अब, दर्ज करें कार्य का नाम और एक ऐप का चयन करें। किसी भी ऐप का चयन करने के लिए, छोटे बॉक्स पर क्लिक करें और अपनी 'प्रोग्राम फाइल' सेक्शन पर नेविगेट करें।
अंत में, अपना काम बचाओ। आप काम बचाया जाएगा और प्रदर्शन करने के लिए तैयार हो जाएगा।
एक बात जो आपको जाननी चाहिए वह यह है कि यदि आप विंडोज 10/8/7 / Vista का उपयोग कर रहे हैं, तो आपको इस प्रोग्राम फ़ोल्डर को किसी अन्य निर्देशिका में कॉपी करना चाहिए सी: प्रोग्राम फ़ाइलें.
इसी प्रकार, आप जितना ऐप खोलना चाहते हैं उतने ऐप जोड़ सकते हैं। हालांकि, फ्रीबाइट टास्क शेड्यूलर का उपयोग करने का एकमात्र लेकिन प्रमुख दोष आपको ऐप को खोलने की आवश्यकता है। आप इसे बंद नहीं कर सकते क्योंकि यह एक पोर्टेबल सॉफ्टवेयर है।
आप फ्रीबाइट टास्क शेड्यूलर के बारे में डाउनलोड जानकारी प्राप्त कर सकते हैं यहाँ.
अब पढ़ो: विशेष समय पर विंडोज शट डाउन शेड्यूल कैसे करें।
संबंधित पोस्ट:
- सिस्टम शेड्यूलर: विंडोज पीसी के लिए टास्क शेड्यूलर विकल्प
- विंडोज कार्य शेड्यूलर में निर्धारित कार्य का नाम कैसे बदलें
- विंडोज 8, विंडोज 8 प्रो और विंडोज 8 आरटी के बीच अंतर
- विंडोज टास्क शेड्यूलर आपको प्रत्येक कंप्यूटर स्टार्टअप पर एक गीत चलाने देता है
- बेसिक टास्क विज़ार्ड बनाने के साथ विंडोज 10/8/7 में एक कार्य को कैसे शेड्यूल करें