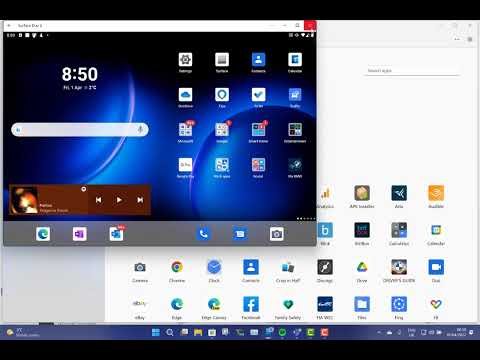किसी भी वीडियो फ़ाइल को इसके साथ ऑडियो स्रोत के बिना पूर्ण माना जाता है। हालांकि, कभी-कभी, कुछ वीडियो फुटेज से पूर्ण ऑडियो या उसके हिस्से को अलग करने के लिए यह आवश्यक हो जाता है और फिर कुछ वीडियो को प्रतिस्थापित करते समय ऑडियो रखें। तब आप क्या करते हो? यदि आप किसी भी तृतीय-पक्ष टूल को इंस्टॉल नहीं करना चाहते हैं, लेकिन फिर भी काम पूरा करें, तो मेरा सुझाव है कि आप इसका उपयोग करें विंडोज़ मूवी मेकर.
विंडोज मूवी मेकर विंडोज के साथ पूर्व-स्थापित है और साउंडट्रैक को हटाने जैसे वीडियो संपादित करने के लिए कई विकल्प प्रदान करता है।
विंडोज मूवी मेकर का उपयोग कर वीडियो से ऑडियो निकालें
सबसे पहले, यदि आप अपने सिस्टम पर स्थापित नहीं हैं, तो Windows Live Essentials Suite डाउनलोड करें। विंडोज मूवी मेकर इस सूट के हिस्से के रूप में आता है।


वीडियो फ़ाइल से ऑडियो निकालने का विकल्प दबाएं और ऑडियो फ़ाइल के लिए उपयुक्त नाम चुनें। डिफ़ॉल्ट रूप से, आपकी ऑडियो फ़ाइल एमपी 4 / एएसी प्रारूप में सहेजी जाती है। कुछ अन्य प्रारूप भी समर्थित हैं। आप वांछित प्रारूप का चयन कर सकते हैं जिसे ड्रॉप-डाउन मेनू से अधिकांश डिवाइसों के साथ मानक और संगत माना जाता है। हालांकि एफएलवी फाइलों के लिए समर्थन नहीं है!



बस!
यह भी पढ़ें कि विंडोज लाइव मूवी मेकर में वीडियो कैसे संपादित करें।
संबंधित पोस्ट:
- विंडोज मूवी मेकर में वीडियो कैसे संपादित करें
- विंडोज फोटो गैलरी और मूवी मेकर फीचर्स
- मूवी मेकर और फोटो गैलरी में नया क्या है इसकी पूरी सूची
- विंडोज मूवी मेकर और फोटो गैलरी एक साथ स्मार्ट काम करते हैं!
- विंडोज मूवी मेकर में एक साथ दो ऑडियो ट्रैक कैसे खेलें