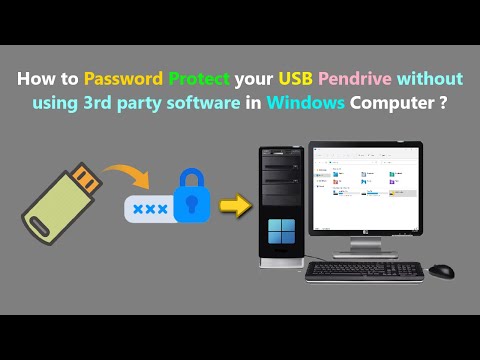टैग किसी भी अन्य सिस्टम-फोटो पुस्तकालयों, सोशल नेटवर्क्स, और कैटर में जैसे कम या कम काम करते हैं। दुर्भाग्यवश, विंडोज़ के लिए खुद को टैग जेनरेट करने का कोई तरीका नहीं है। आपको उन्हें मैन्युअल रूप से जोड़ना और प्रबंधित करना होगा। फिर फिर, संगठन की आपकी व्यक्तिगत शैली के आधार पर यह एक प्लस हो सकता है।
विंडोज एक्सप्लोरर में टैगिंग फ़ाइलें
आइए उदाहरण के लिए मेरे असंगठित चित्र फ़ोल्डर को देखें। मैं मूल संगठन के लिए कुछ उपफोल्डर्स का उपयोग करता हूं, लेकिन मुख्य फ़ोल्डर में से किसी भी फाइल को वास्तव में सही ढंग से नामित नहीं किया जाता है-यह केवल सामानों का एक गुच्छा है जो कहीं और फिट नहीं होता है।


यदि आप एक साथ कई टैग जोड़ना चाहते हैं, तो बस उन्हें अर्धविराम से अलग करें।

खोज करने के लिए टैग का उपयोग करना
कुछ फ़ाइलों को टैग करने के बाद, आप उन खोजों को अपनी खोजों में उपयोग कर सकते हैं। लेकिन चीजें थोड़ी अजीब हैं, इस पर निर्भर करती है कि आप अपनी खोज कहां कर रहे हैं।
फ़ाइल एक्सप्लोरर में, यदि आपके पास फ़ाइल है, जहां फ़ाइल निहित है, तो आप केवल खोज बॉक्स में एक टैग टाइप कर सकते हैं और विंडोज आपको इस तरह से टैग की गई फाइलें दिखाएंगे। बेशक, परिणामों में ऐसी कोई भी फाइल शामिल होती है जिसमें उस पाठ में नाम या अन्य खोज योग्य सामग्री हो।



माइक्रोसॉफ्ट ऑफिस में सहेजते समय फाइलिंग फाइलें
सभी माइक्रोसॉफ्ट ऑफिस ऐप समेत कुछ ऐप्स, आपको फ़ाइलों को टैग्स को सहेजने के लिए टैग्स जोड़ने देते हैं। फ़ोटोशॉप की तरह अन्य ऐप्स, नहीं। टैग्स के साथ बचत की अनुमति देने के लिए आपको बस अपने ऐप्स के साथ खेलना होगा।
वर्ड 2016 में यह कैसा दिखता है। जब आप कोई दस्तावेज़ सहेज रहे हैं, तो पूर्ण सेव करें संवाद बॉक्स खोलने के लिए बस "अधिक विकल्प" लिंक पर क्लिक करें।