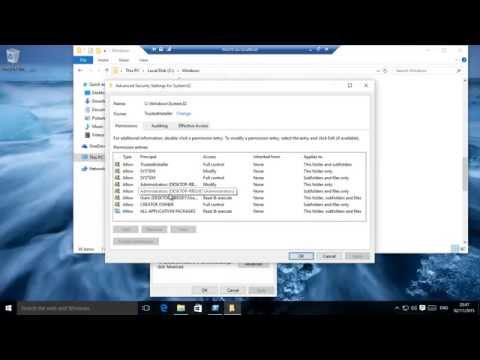निष्पक्ष होने के लिए, आप Windows पर अंतर्निहित बिट-लॉकर सुविधा का उपयोग करके एक एन्क्रिप्टेड कंटेनर भी बना सकते हैं, लेकिन इसके लिए आपके पास व्यावसायिक या एंटरप्राइज़ संस्करण होना आवश्यक है। मैक चाल हम यहां किसी भी मैक पर काम करने के बारे में बात कर रहे हैं। एन्क्रिप्टेड डिस्क छवि बनाने के बाद, आप उस छवि फ़ाइल को "माउंट" कर सकते हैं, अपना पासवर्ड प्रदान कर सकते हैं और अपनी सामग्री तक पहुंच प्राप्त कर सकते हैं। जब भी आप अपनी फाइलों तक पहुंच लॉक करना चाहते हैं, तो आप छवि फ़ाइल को अनमाउंट करते हैं। यहां यह कैसे करें।
एक एन्क्रिप्टेड डिस्क छवि बनाएँ
शुरू करने के लिए, आपको डिस्क उपयोगिता एप्लिकेशन खोलना होगा। एक खोजक विंडो खोलें, साइडबार में "एप्लिकेशन" पर क्लिक करें, "उपयोगिता" फ़ोल्डर पर डबल-क्लिक करें, और फिर "डिस्क उपयोगिता" आइटम को डबल-क्लिक करें। आप स्पॉटलाइट खोज को खोलने के लिए केवल कमांड + स्पेस दबा सकते हैं, खोज बॉक्स में "डिस्क उपयोगिता" टाइप करें और फिर इसे खोलने के लिए रिटर्न दबाएं।
डिस्क उपयोगिता विंडो में, फ़ाइल> नई छवि> खाली छवि पर जाएं।

- के रूप रक्षित करें: डिस्क छवि फ़ाइल के लिए फ़ाइल नाम प्रदान करें।
- नाम: डिस्क छवि फ़ाइल के लिए एक नाम प्रदान करें। यह नाम एक विवरण है - फ़ाइल को घुमाने पर कंटेनर का नाम दिखाई देता है।
- आकार: अपनी डिस्क छवि फ़ाइल के लिए एक आकार चुनें। उदाहरण के लिए, यदि आप 100 एमबी चुनते हैं, तो आप इसके अंदर 100 एमबी फाइलों को स्टोर करने में सक्षम होंगे। कंटेनर फ़ाइल अधिकतम फ़ाइल आकार तुरंत लेती है, भले ही आप कितनी फाइलें डालते हों। इसलिए, उदाहरण के लिए, यदि आप 100 एमबी डिस्क छवि फ़ाइल बनाते हैं, तो इसमें 100 एमबी हार्ड ड्राइव स्पेस लगती है, भले ही आपने अभी तक किसी भी फाइल को स्थानांतरित नहीं किया हो। यदि आपको आवश्यकता हो, तो आप बाद में डिस्क छवि को बड़ा या छोटा कर सकते हैं।
- स्वरूप: फ़ाइल सिस्टम के रूप में मैक ओएस विस्तारित (जर्नल) का चयन करें।
- एन्क्रिप्शन: या तो 128-बिट या 256-बिट एईएस एन्क्रिप्शन चुनें। 256-बिट अधिक सुरक्षित है, जबकि 128-बिट तेज है। यदि आप संवेदनशील फ़ाइलों को एन्क्रिप्ट कर रहे हैं, तो आप शायद 256-बिट चुनना चाहते हैं और अधिक सुरक्षा के लिए थोड़ा धीमा-डाउन स्वीकार करना चाहते हैं।
- विभाजन: अपनी डिस्क छवि फ़ाइल के अंदर एक विभाजन का उपयोग करने के लिए "एकल विभाजन - GUID मानचित्र" का चयन करें।
- छवि प्रारूप: "डिस्क छवि को पढ़ें / लिखें" चुनें ताकि आप किसी भी समय डिस्क छवि से पढ़ और लिख सकें।

जब आप एन्क्रिप्टेड ड्राइव का चयन करते हैं, तो आपको अपनी डिस्क छवि के लिए एन्क्रिप्शन पासवर्ड बनाने के लिए भी कहा जाता है। एक मजबूत पासवर्ड प्रदान करें- आप मजबूत बनाने के सुझावों के लिए यहां "कुंजी" बटन का उपयोग कर सकते हैं।

आप शायद "मेरे कीचेन में पासवर्ड याद रखें" विकल्प को अनचेक करना चाहते हैं। यह विकल्प आपके मैक उपयोगकर्ता खाते की कीचेन में पासवर्ड याद करता है ताकि इसे भविष्य में स्वचालित रूप से भर दिया जा सके। लेकिन आप अपने एन्क्रिप्टेड कंटेनर तक पहुंचने के लिए अपने मैक में साइन इन करने वाले किसी भी व्यक्ति को जरूरी नहीं चाहते हैं।
डिस्क छवि बनाई गई है, स्वरूपित है, और स्वचालित रूप से आपके लिए आरोहित है। आप इसे अपने डेस्कटॉप पर और डिवाइस के नीचे खोजक में पाएंगे। फ़ाइलों को एन्क्रिप्ट करने के लिए, बस उन्हें इस डिवाइस पर सहेजें जैसे कि यह कोई अन्य हार्ड ड्राइव था।

एन्क्रिप्टेड डिस्क छवि माउंट करें
भविष्य में एन्क्रिप्टेड डिस्क छवि को माउंट करने के लिए, अपनी हार्ड ड्राइव पर अपनी फ़ाइल का पता लगाएं- इसमें.dmg फ़ाइल एक्सटेंशन होगा-और इसे डबल-क्लिक करें। आपको इसे सेट करते समय प्रदान किए गए एन्क्रिप्शन पासवर्ड के लिए कहा जाएगा।

अपनी एन्क्रिप्टेड डिस्क छवि को बड़ा या संक्षिप्त करें
यदि आप अपनी एन्क्रिप्टेड डिस्क छवि के अंदर स्थान से बाहर हो रहे हैं और कोई अन्य बनाना नहीं चाहते हैं, तो आप अपनी मौजूदा छवि को बढ़ा सकते हैं। या, यदि आप अपनी डिस्क छवि के पूर्ण आकार का उपयोग नहीं कर रहे हैं, तो आप अपनी हार्ड ड्राइव पर स्थान बचाने के लिए इसे छोटा कर सकते हैं।
ऐसा करने के लिए, डिस्क उपयोगिता खोलें, और उसके बाद छवियों> आकार बदलें।

ध्यान दें कि यदि डिस्क वर्तमान में आरोहित है तो आप डिस्क छवि का आकार बदलने में सक्षम नहीं होंगे। यदि आकार बदलें छवि बटन ग्रे हो गया है, तो बस डिस्क उपयोगिता विंडो में निकालें बटन पर क्लिक करें, और फिर पुन: प्रयास करें।

अब आप अपनी एन्क्रिप्टेड। डीएमजी फ़ाइल के साथ जो भी चाहें कर सकते हैं। इसे अपने हार्ड ड्राइव पर रखें, इसे यूएसबी ड्राइव पर कॉपी करें, या यहां तक कि ड्रॉपबॉक्स जैसे क्लाउड फाइल स्टोरेज सेवा का उपयोग करके इसे ऑनलाइन स्टोर करें। लोग तब तक अपनी सामग्री तक पहुंच नहीं पाएंगे जब तक कि आपके पास आपके द्वारा प्रदान किया गया पासवर्ड न हो। जब तक आपके पास पासवर्ड होता है तब तक आप किसी भी मैक पर एन्क्रिप्टेड फ़ाइल को माउंट कर सकते हैं।