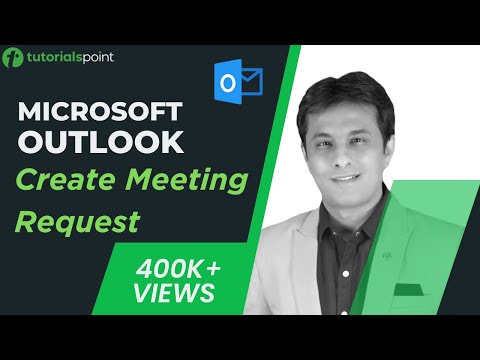Ransomware आज प्रचलित है, और आपको एंटीवायरस सॉफ़्टवेयर स्थापित करने के अलावा, अपने विंडोज कंप्यूटर को सुरक्षित करने के लिए अतिरिक्त देखभाल करने की आवश्यकता है। जबकि कोई हमेशा एंटी-रांसोमवेयर सॉफ़्टवेयर का उपयोग कर सकता है, विंडोज 10 अब इसे पेश करके आसान बनाता है नियंत्रित फ़ोल्डर एक्सेस विंडोज डिफेंडर सुरक्षा केंद्र में सुविधा। आइए देखें कि विंडोज 10 में नियंत्रित फ़ोल्डर एक्सेस को कैसे सक्षम और उपयोग करना है - जो कि इसका एक हिस्सा है एक्सप्लोर गार्ड विंडोज डिफेंडर में सुविधा।

विंडोज 10 में नियंत्रित फ़ोल्डर एक्सेस
यह सुरक्षा सुविधा विंडोज 10 फॉल क्रिएटर अपडेट (v1709) के साथ आता है, और आप इसमें शामिल पाएंगे विंडोज डिफेंडर सुरक्षा केंद्र । यदि आप किसी भी फ़ोल्डर पर नियंत्रित फ़ोल्डर एक्सेस सक्षम करते हैं, तो आपका सिस्टम वास्तविक समय में सभी परिवर्तनों की निगरानी रखेगा और आपको सूचित करेगा कि क्या कोई अनधिकृत पहुंच हो रही है। इसके अलावा, अगर एक अनधिकृत प्रक्रिया उस संरक्षित फ़ोल्डर तक पहुंचने का प्रयास करती है, तो इसे तुरंत अवरुद्ध कर दिया जाएगा, और आपको तुरंत अधिसूचित किया जाएगा।
डिफ़ॉल्ट संरक्षित फ़ोल्डर्स कौन सा हैं

समूह नीति संपादक का उपयोग कर नियंत्रित फ़ोल्डर पहुंच सक्षम करें
आप समूह नीति संपादक का भी उपयोग कर सकते हैं। रन gpedit.msc और निम्न सेटिंग पर नेविगेट करें:
Computer configuration > Administrative templates > Windows components > Windows Defender Antivirus > Windows Defender Exploit Guard > Controlled folder access.
डबल-क्लिक करें नियंत्रित फ़ोल्डर का उपयोग कॉन्फ़िगर करें विकल्प को सेट और सेट करें सक्रिय । विकल्प हैं:
- सक्षम करें - संरक्षित फ़ोल्डरों में फ़ाइलों में परिवर्तन करने की अनुमति नहीं दी जा सकती है।
- अक्षम करें - सभी ऐप्स सुरक्षित फ़ोल्डर में फ़ाइलों में परिवर्तन कर सकते हैं।
- लेखापरीक्षा मोड - परिवर्तन की अनुमति होगी लेकिन विंडोज इवेंट लॉग में दर्ज की जाएगी।
PowerShell का उपयोग कर नियंत्रित फ़ोल्डर पहुंच चालू करें
व्यवस्थापक के रूप में PowerShell चलाएं और निम्न आदेश निष्पादित करें:
Set-MpPreference -EnableControlledFolderAccess Enabled
'सक्षम' के बजाय आप 'ऑडिट मोड' का भी उपयोग कर सकते हैं। सुविधा को बंद करने के लिए 'अक्षम' का प्रयोग करें।
यदि आप नियंत्रित फ़ोल्डर एक्सेस सक्षम करते हैं, तो आपका सभी पुस्तकालय फ़ोल्डर जैसे दस्तावेज, चित्र, वीडियो, संगीत, पसंदीदा और साथ ही डेस्कटॉप स्वचालित रूप से संरक्षित किया जाएगा। ये डिफ़ॉल्ट फ़ोल्डर्स हैं। हालांकि, सबसे अच्छा हिस्सा यह है कि आप सूची में कोई अन्य फ़ोल्डर जोड़ सकते हैं। एक महत्वपूर्ण बात यह है कि आप फ़ोल्डर सूची को नहीं बदल सकते हैं या उस सूची को उस स्थान को जोड़ने के बाद उस स्थान को दूसरे स्थान पर दूसरे स्थान पर ले जा सकते हैं। यदि आप ऐसा करते हैं, तो यह सुरक्षा सुविधा अब आपके फ़ोल्डर की सुरक्षा करने में सक्षम नहीं होगी।
तो आप विंडोज 10 में नियंत्रित फ़ोल्डर एक्सेस को कैसे सक्षम और उपयोग करते हैं? विंडोज डिफेंडर सुरक्षा केंद्र खोलें। इसके लिए, विंडोज डिफेंडर आइकन पर राइट-क्लिक करें और ओपन का चयन करें। चुनते हैं वायरस और खतरे की सुरक्षा और खोजने के लिए नीचे स्क्रॉल करें नियंत्रित फ़ोल्डर का उपयोग । डिफ़ॉल्ट रूप से, यह बंद कर दिया गया है। इसे चालू करने के लिए आपको बटन को टॉगल करने की आवश्यकता है।
फिर आपको दो और विकल्प मिलेंगे - संरक्षित फ़ोल्डर्स तथा नियंत्रित फ़ोल्डर पहुंच के माध्यम से ऐप को अनुमति दें । अभी संरक्षित किए जा रहे फ़ोल्डर्स को प्रबंधित करने के लिए "संरक्षित फ़ोल्डर्स" पर क्लिक करें। आप सूची से किसी भी फ़ोल्डर को हटाने में सक्षम नहीं हो सकते हैं, लेकिन आप निश्चित रूप से क्लिक करके अधिक फ़ोल्डर्स जोड़ सकते हैं एक संरक्षित फ़ोल्डर जोड़ें बटन।

यदि आपने सक्षम किया है नियंत्रित फ़ोल्डर का उपयोग और एक फ़ोल्डर पर और यदि कोई अनधिकृत ऐप या प्रक्रिया इसे एक्सेस करने और इसकी सामग्री को बदलने का प्रयास करती है, तो प्रयास बंद हो जाएगा, और आप देखेंगे अनधिकृत परिवर्तन अवरुद्ध आपकी स्क्रीन के निचले दाएं कोने में अधिसूचना।
नियंत्रित फ़ोल्डर पहुंच के माध्यम से ऐप को अनुमति दें
माइक्रोसॉफ्ट के अनुसार, अधिकांश ऐप्स को नियंत्रित फ़ोल्डर पहुंच का उपयोग करने की अनुमति है। हालांकि, माइक्रोसॉफ्ट निर्धारित करता है कि किसी ऐप को आपके संरक्षित फ़ोल्डर का उपयोग करना चाहिए या नहीं।
यदि कोई ऐप अवरुद्ध है, लेकिन आप इसे अपने संरक्षित फ़ोल्डरों का उपयोग करने की अनुमति देना चाहते हैं, तो आप "नियंत्रित फ़ोल्डर पहुंच के माध्यम से ऐप को अनुमति दें"विकल्प और फिर क्लिक करें एक स्वीकृत ऐप जोड़ें.

विंडोज 10 में रांससमवेयर सुरक्षा इस सुविधा के साथ बेहतर हो जाती है, और हम अनुशंसा करते हैं कि आप अपने डेटा को Ransomware से सुरक्षित रखने के लिए इस सुविधा को सक्षम और उपयोग करें।