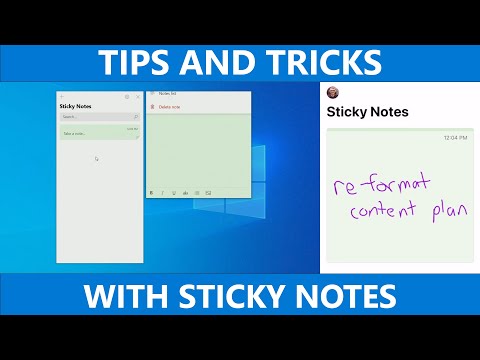माइक्रोसॉफ्ट बढ़त एक लंबा सफर तय किया है, और यह कई तरीकों से विकसित हुआ है। एज ऑफ़र की प्रभावशाली विशेषता में से एक आपके पढ़ने के अनुभव को बेहतर बनाने की सुविधा है। यह के रूप में पेश किया जाता है सीखने के औज़ार माइक्रोसॉफ्ट एज पर। इस सुविधा ने उन लोगों के लिए एक महान मार्जिन में सुधार किया है जो वेबसाइट पढ़ते हैं पढ़ना देखें या एक पढ़ना EPUB अपने पीसी पर बुक करें या जिन्हें आपने माइक्रोसॉफ्ट स्टोर से खरीदा है। इस मार्गदर्शिका में, हम साझा करेंगे कि आप माइक्रोसॉफ्ट एज पर सीखने के उपकरण का सबसे अच्छा उपयोग कैसे कर सकते हैं।
माइक्रोसॉफ्ट एज पर लर्निंग टूल्स


पाठ विकल्प
रीडिंग व्यू-टेक्स्ट साइज द्वारा प्रदान किए गए टेक्स्ट विकल्पों के अलावा, और थीम-लर्निंग टूल में टेक्स्ट विकल्प आपको टेक्स्ट के बीच की जगह बढ़ाने के लिए ऑफ़र करते हैं टेक्स्ट स्पेसिंग टॉगल स्विच जो पढ़ने की प्रवाह में सुधार करने में मदद करता है। आपके पास विस्तारित सेट भी है पेज विषयों यहां आप कहां से चुन सकते हैं 22 विभिन्न पृष्ठभूमि रंग तथा पाठ रंग यह आपके अनुभव के लिए सबसे अच्छा है।

व्याकरण उपकरण

ग्रामर उपकरण को माइक्रोसॉफ्ट इमर्सिव रीडर ऐप के माध्यम से पेश किया जाता है जो एज के साथ एकीकृत है। जब आप इसे पहली बार लॉन्च करते हैं, तो यह पृष्ठभूमि में एक ही ऐप डाउनलोड करेगा। यह टूल विकल्प प्रदान करता है जो इसे आसानी से शब्दों को पढ़ने में मदद कर सकता है कि उन्हें कैसे उच्चारण किया जाना चाहिए। आपको सक्षम करने की आवश्यकता है अक्षरों इसे सक्षम करने के लिए टॉगल करें, और नीचे दी गई छवि दिखाती है कि यह कैसा दिखता है:

इसके अलावा यह हाइलाइटर फीचर भी प्रदान करता है जो संज्ञा, विशेषण और क्रिया शब्द को चिह्नित करेगा। यदि आपको स्कूल के दिनों को याद है, तो इन्हें भी बुलाया गया था शब्दभेद। यदि आप उन सभी को चालू करते हैं, तो आप प्रत्येक के लिए अलग-अलग रंग कोड का उपयोग कर सकते हैं। यदि आप अपनी प्राथमिक भाषा के रूप में अंग्रेजी का उपयोग नहीं कर रहे हैं, तो यह अन्य भाषाओं में भी काम करता है। आपको उन्हें अलग से स्थापित करने की आवश्यकता होगी।

वरीयताओं को पढ़ना
मैं इस सुविधा को 'फोकस रीडिंग' के रूप में कॉल करूंगा। यह आपको केवल उन पंक्तियों में ज़ूम करके और शेष में पृष्ठभूमि को शेष में रखते हुए केवल कुछ पंक्तियों को ध्यान में रखकर पढ़ने में मदद करता है। आप एक समय में टेक्स्ट की एक, दो या तीन पंक्तियां पढ़ना चुन सकते हैं।

यह बहुत प्रभावशाली है कि उन्होंने लर्निंग टूल्स और रीडिंग व्यू के साथ क्या किया है। यह बच्चों और किसी भी व्यक्ति के लिए बहुत उपयोगी है जो पढ़ने के दौरान अपना ध्यान सुधारना चाहता है। यह टैबलेट या 2-इन-1 विंडोज उपकरणों के साथ विशेष रूप से उपयोगी होता है जिसका उपयोग रात में या लंबे पढ़ने के लिए ईबुक, और वेब पेज पढ़ने के लिए किया जा सकता है।
इसके बारे में तुम क्या सोचते हो? क्या यह पढ़ने के अनुभव को बेहतर बनाने में मदद करता है? चलो टिप्पड़ियों के अनुभाग से पता करते हैं।