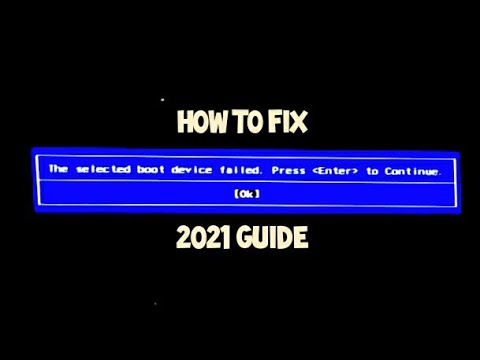वेबसाइट पर जाकर या एकाधिक पृष्ठों को ब्राउज़ करते समय, यदि आपको मिलता है यह वेबपृष्ठ उपलब्ध नहीं है, Err_Connection_Closed संदेश और वेबसाइट लोड करने में विफल रहता है, तो इसका मतलब यह है कि आपके नेटवर्क कनेक्शन में कुछ समस्या है। आपको भी इसी तरह की त्रुटियां मिल सकती हैं Err_Network_Changed, Err_Connection_Reset तथा Err_Internet_Disconnected क्रोम, एज और फ़ायरफ़ॉक्स जैसे विभिन्न ब्राउज़रों में त्रुटियां।
Err_Connection_Closed

1] अपने नेटवर्क केबल्स की जांच करें, अपने राउटर को पुनरारंभ करें और पुनः कनेक्ट करें
सुनिश्चित करें कि आप अपने केबल या तो अपने पीसी या अपने राउटर में मौजूद हैं। यदि आप वाईफाई से कनेक्ट करते हैं, तो सुनिश्चित करें कि एक बार अपने राउटर को पुनरारंभ करें। अंत में, आप हमेशा विंडोज़ को वाईफाई भूल सकते हैं जिसे आप पहले ही कनेक्ट कर चुके हैं और फिर पुनः कनेक्ट कर सकते हैं।
2] प्रॉक्सी निकालें

- विंडोज कुंजी + आर दबाएं और फिर " : Inetcpl.cpl"और खोलने के लिए एंटर दबाएं इंटरनेट गुण
- अगला, जाओ कनेक्शन टैब और लैन सेटिंग्स का चयन करें।
- अपने LAN के लिए प्रॉक्सी सर्वर का अनचेक करें और सुनिश्चित करें कि " स्वचालित रूप से सेटिंग पता लगाए" की जाँच कर ली गयी है।
- ठीक क्लिक करें, फिर अपने पीसी को लागू करें और रीबूट करें।
यदि आप किसी तृतीय-पक्ष प्रॉक्सी सेवा का उपयोग कर रहे हैं, तो इसे अक्षम करना सुनिश्चित करें।
3] फ्लश DNS, विंसॉक रीसेट करें और टीसीपी / आईपी रीसेट करें
कभी-कभी वेबसाइटें हल नहीं होतीं क्योंकि आपके पीसी में DNS अभी भी पुराने आईपी को याद करता है। तो सुनिश्चित करें कि DNS को फ़्लश करना, विंसॉक रीसेट करें और टीसीपी / आईपी रीसेट करें।

4] Google सार्वजनिक DNS का प्रयोग करें
अगर यह मदद नहीं करता है, तो Google सार्वजनिक DNS का उपयोग करें और देखें कि यह आपके लिए काम करता है या नहीं। आपको अपने ऑपरेटिंग सिस्टम में DNS सेटिंग्स को स्पष्ट रूप से बदलने के लिए DNS आईपी पते का उपयोग करना होगा। जब भी आप ब्राउज़र में डोमेन नाम टाइप करते हैं, तो यह एक ज्ञात तथ्य है कि DNS डोमेन नाम के आईपी पते की तलाश करेगा और परिणाम आपको वापस कर देगा।

- सबसे पहले, टास्कबार नेटवर्क आइकन पर राइट-क्लिक करें और नेटवर्क और शेयरिंग सेंटर का चयन करें।
- "एडाप्टर सेटिंग्स बदलें" का चयन करें।
- इंटरनेट कनेक्शन से कनेक्ट करने के लिए उपयोग किए जाने वाले नेटवर्क कनेक्शन की खोज करें; विकल्प या तो "स्थानीय क्षेत्र कनेक्शन" या "वायरलेस कनेक्शन" हो सकता है।
- उस पर राइट-क्लिक करें और गुण क्लिक करें।
- "इंटरनेट प्रोटोकॉल 4 (टीसीपी / आईपीवी 4)" चुनने के लिए नई विंडो चुनें और फिर गुण बटन पर क्लिक करें।
- नई विंडो में "निम्न DNS सर्वर पते का उपयोग करें" के लिए चेकबॉक्स पर क्लिक करें।
- में प्रवेश करें 8.8.8.8 तथा 8.8.4.4
- अंत में, ठीक क्लिक करें और बाहर निकलें।
5] अस्थायी रूप से एंटीवायरस और फ़ायरवॉल अक्षम करें
ये दोनों ओएस के लिए सुरक्षा गार्ड की तरह हैं। यदि यह ऐसी वेबसाइट को चिह्नित करता है जो दुर्भावनापूर्ण है या गलत-सकारात्मक प्रभावों के कारण भी इसे मानता है, तो उन साइटों की प्रतिक्रिया अवरुद्ध हो जाएगी। यह काम करने के लिए यह देखने के लिए AnitVirus और फ़ायरवॉल दोनों को अक्षम करने का प्रयास करें। यदि ऐसा है, तो आपको उन साइटों को अपवाद के रूप में जोड़ना होगा, और फिर इसे सक्षम करना होगा। यह एक आकर्षण की तरह काम करना चाहिए।
6] ब्राउज़र एक्सटेंशन अक्षम करें
कभी-कभी एक्सटेंशन समस्या का कारण बन सकते हैं। सभी एक्सटेंशन अक्षम करना सुनिश्चित करें और फिर वेबसाइट तक पहुंचने का प्रयास करें। आप गुप्त मोड का उपयोग कर सकते हैं और देख सकते हैं कि आप वेबसाइट तक पहुंच सकते हैं या नहीं। यदि आप क्रोम का उपयोग कर रहे हैं, ब्राउज़र मैलवेयर समस्याओं को स्कैन करने के लिए क्लीन अप टूल का उपयोग करें।
उम्मीद है कि कुछ मदद करता है!