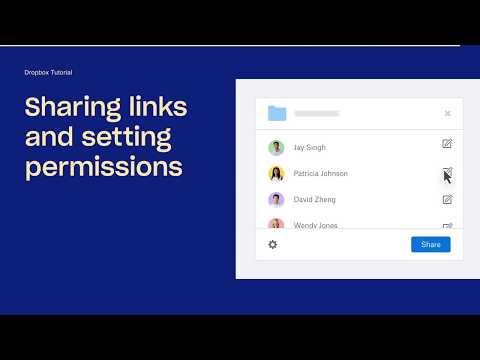विंडोज़ में क्लिपबोर्ड केवल एक ही समय में एक आइटम रखता है और यदि आप कई वस्तुओं के साथ काम कर रहे हैं तो निराशाजनक हो सकता है। क्लिपबोर्ड प्रबंधक आपको कई वस्तुओं को स्टोर करने और आवश्यकतानुसार एक्सेस करने देता है।
क्लिपबोर्ड प्रबंधक का उपयोग करना
कार्यक्रम एक पोर्टेबल प्रारूप में आता है … बस ज़िप फ़ाइल को अनजिप करें और क्लिप फ़ाइलों को प्रोग्राम फ़ाइलों में जोड़ें। एक शॉर्टकट बनाएं और आप जाने के लिए तैयार हैं (लिंक नीचे है)।


नोट: यदि आप एक्सेस के लिए आइकन पर क्लिक करना पसंद करते हैं तो आपको हमेशा सिस्टम ट्रे आइकन सेट करने की आवश्यकता होगी।


प्रत्येक आइटम को संदर्भ मेनू का उपयोग करने के साथ काम किया जा सकता है। ध्यान दें क्लिपबोर्ड पर भेजें कमांड … अन्य ऐप्स में उपयोग के लिए नियमित विंडोज क्लिपबोर्ड पर पहले कॉपी की गई वस्तु को वापस दर्ज करने के लिए इसे चुनें।





निष्कर्ष
यदि आपको अन्य ऐप्स में उपयोग के लिए एकाधिक क्लिपबोर्ड आइटम स्टोर करने की आवश्यकता है तो आप क्लिपबोर्ड प्रबंधक पर एक अच्छा नज़र डालना चाहेंगे।
लिंक
क्लिपबोर्ड प्रबंधक डाउनलोड करें