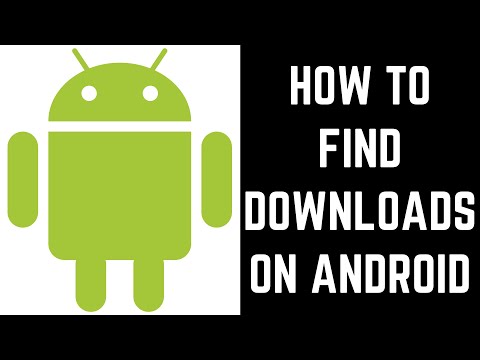यदि आपके पीसी पर विंडोज 7 या 8.1 के 32-बिट संस्करण स्थापित हैं और विंडोज 10 में अपग्रेड किए गए हैं, तो माइक्रोसॉफ्ट ने स्वचालित रूप से आपको विंडोज 10 का 32-बिट संस्करण दिया है। लेकिन, यदि आपका हार्डवेयर 64-बिट ऑपरेटिंग सिस्टम का उपयोग करने का समर्थन करता है, आप विंडोज के 64-बिट संस्करण में मुफ्त में अपग्रेड कर सकते हैं।
सुनिश्चित करें कि आपका प्रोसेसर 64-बिट सक्षम है
पहली चीजें पहले। 64-बिट विंडोज़ को अपग्रेड करने की सोचने से पहले, आपको यह पुष्टि करने की आवश्यकता होगी कि आपके कंप्यूटर में सीपीयू 64-बिट सक्षम है। ऐसा करने के लिए, सेटिंग> सिस्टम> के बारे में जानें। खिड़की के दाईं ओर, "सिस्टम प्रकार" प्रविष्टि की तलाश करें।

- 64-बिट ऑपरेटिंग सिस्टम, x64- आधारित प्रोसेसर । आपका सीपीयू 64-बिट का समर्थन करता है और आपके पास पहले से ही विंडोज़ का 64-बिट संस्करण स्थापित है।
- 32-बिट ऑपरेटिंग सिस्टम, x86- आधारित प्रोसेसर । आपका सीपीयू 64-बिट का समर्थन नहीं करता है और आपके पास विंडोज़ का 32-बिट संस्करण स्थापित है।
- 32-बिट ऑपरेटिंग सिस्टम, x64- आधारित प्रोसेसर । आपका सीपीयू 64-बिट का समर्थन करता है, लेकिन आपके पास विंडोज़ का 32-बिट संस्करण स्थापित है।
यदि आप अपने सिस्टम पर पहली प्रविष्टि देखते हैं, तो आपको वास्तव में इस आलेख की आवश्यकता नहीं है। यदि आप दूसरी प्रविष्टि देखते हैं, तो आप अपने सिस्टम पर विंडोज़ के 64-बिट संस्करण को स्थापित करने में सक्षम नहीं होंगे। लेकिन अगर आपको अपने सिस्टम पर अंतिम प्रविष्टि दिखाई देती है- "32-बिट ऑपरेटिंग सिस्टम, x64- आधारित प्रोसेसर" - तो आप भाग्य में हैं। इसका मतलब है कि आप विंडोज 10 के 32-बिट संस्करण का उपयोग कर रहे हैं लेकिन आपका सीपीयू 64-बिट संस्करण चला सकता है, इसलिए यदि आप इसे देखते हैं, तो अगली सेक्शन पर जाने का समय है।
सुनिश्चित करें कि आपके पीसी के हार्डवेयर में 64-बिट ड्राइवर्स उपलब्ध हैं
भले ही आपका प्रोसेसर 64-बिट संगत है, हो सकता है कि आप यह विचार करना चाहें कि आपके कंप्यूटर का हार्डवेयर विंडोज के 64-बिट संस्करण के साथ ठीक से काम करेगा या नहीं। विंडोज़ के 64-बिट संस्करणों में 64-बिट हार्डवेयर ड्राइवरों की आवश्यकता होती है, और आपके वर्तमान विंडोज 10 सिस्टम पर उपयोग किए जा रहे 32-बिट संस्करण काम नहीं करेंगे।
आधुनिक हार्डवेयर को निश्चित रूप से 64-बिट ड्राइवरों की पेशकश करनी चाहिए, लेकिन बहुत पुराना हार्डवेयर अब समर्थित नहीं हो सकता है और निर्माता ने कभी 64-बिट ड्राइवरों की पेशकश नहीं की हो सकती है। इसके लिए, आप अपने हार्डवेयर के लिए निर्माता के ड्राइवर डाउनलोड वेब पेज पर जा सकते हैं और देख सकते हैं कि 64-बिट ड्राइवर उपलब्ध हैं या नहीं। हालांकि, आपको निर्माता की वेबसाइट से इन्हें डाउनलोड करने की ज़रूरत नहीं है। उन्हें संभवतः विंडोज 10 के साथ शामिल किया गया है या स्वचालित रूप से विंडोज अपडेट से डाउनलोड किया जाएगा। लेकिन पुराने हार्डवेयर- उदाहरण के लिए, एक विशेष रूप से प्राचीन प्रिंटर-बस 64-बिट ड्राइवरों की पेशकश नहीं कर सकता है।
एक क्लीन इंस्टॉल करने के द्वारा अपग्रेड करें
32-बिट एक से विंडोज 10 के 64-बिट संस्करण को पाने के लिए आपको क्लीन इंस्टॉल करने की आवश्यकता होगी। दुर्भाग्यवश, कोई प्रत्यक्ष अपग्रेड पथ नहीं है।
चेतावनी: जारी रखने से पहले अपनी महत्वपूर्ण फ़ाइलों का बैक अप लें और यह भी सुनिश्चित करें कि आपके पास अपने प्रोग्राम को पुनर्स्थापित करने के लिए आवश्यक है। यह प्रक्रिया विंडोज़, स्थापित प्रोग्राम और व्यक्तिगत फाइलों सहित आपकी पूरी हार्ड डिस्क को मिटा देगी।
सबसे पहले, अगर आपने अभी तक विंडोज 10 में अपग्रेड नहीं किया है, तो आपको अपग्रेड करने के लिए अपग्रेड टूल का उपयोग करना होगा। यदि आप पहले विंडोज 7 या 8.1 के 32-बिट संस्करण का उपयोग कर रहे थे तो आपको विंडोज 10 का 32-बिट संस्करण मिलेगा। लेकिन अपग्रेड प्रक्रिया आपके पीसी को विंडोज 10 लाइसेंस देगी। अपग्रेड करने के बाद, यह सुनिश्चित करना सुनिश्चित करें कि विंडोज 10 का आपका वर्तमान 32-बिट संस्करण सेटिंग्स> अपडेट और सुरक्षा> सक्रियण के तहत सक्रिय है।

जब आप टूल चलाते हैं, तो "किसी अन्य पीसी के लिए इंस्टॉलेशन मीडिया बनाएं" का चयन करें और यूएसबी ड्राइव बनाने के लिए टूल का उपयोग करें या विंडोज 10 के साथ डिस्क जलाएं। जैसे ही आप विज़ार्ड पर क्लिक करते हैं, आपसे पूछा जाएगा कि आप 32 बनाना चाहते हैं या नहीं -bit या 64-बिट स्थापना मीडिया। "64-बिट (x64)" आर्किटेक्चर का चयन करें।

यदि आप विंडोज के 32-बिट संस्करण पर वापस जाना चाहते हैं, तो आपको मीडिया सृजन टूल-64-बिट संस्करण डाउनलोड करना होगा, यदि आप विंडोज 10 के 64-बिट संस्करण को चला रहे हैं- और इसका उपयोग करें 32-बिट स्थापना मीडिया बनाएँ। उस इंस्टॉलेशन मीडिया से बूट करें और एक और क्लीन इंस्टॉल करें- इस बार 64-बिट संस्करण पर 32-बिट संस्करण स्थापित करना।