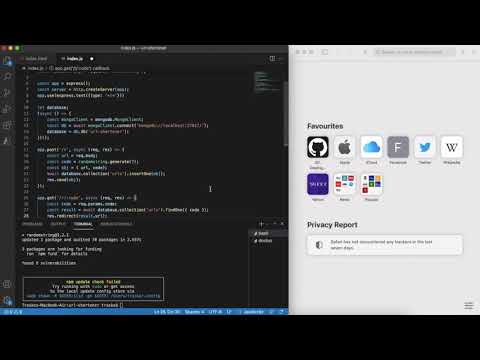विंडोज के तीन अलग-अलग संस्करणों का उपयोग अब किया जा रहा है, आप शायद अपने आप को फाइल या प्रिंटर साझा करने की कोशिश कर रहे हैं। आज हम Vista और Windows 7 मशीनों के बीच फ़ाइलों और प्रिंटर को साझा करने का तरीका देखते हैं।
इस उदाहरण में हम विंडोज 7 अल्टीमेट (64-बिट संस्करण) और विंडोज विस्टा होम प्रीमियम एसपी 2 (32-बिट संस्करण) का उपयोग कर मूल घर नेटवर्क पर हैं।
विंडोज 7 शेयर सेटिंग्स सेट करें
विंडोज 7 मशीन पर हमें उन्नत शेयरिंग सेटिंग्स में कुछ चीजें सेट अप करने की आवश्यकता है। पहला प्रकार नेटवर्क और साझा केंद्र स्टार्ट मेनू में खोज बॉक्स में और एंटर दबाएं।

फिर क्लिक करें उन्नत साझाकरण सेटिंग्स बदलें …



Vista साझा सेटिंग्स सेट करें
विस्टा मशीन पर हमें दोबारा जांच करने की ज़रूरत है और यह सुनिश्चित करना है कि यह साझा करने की सेटिंग्स जाने के लिए तैयार हैं। नेटवर्क पर राइट-क्लिक करें और गुण चुनें।



फ़ाइलें फ़ाइलें विंडोज 7 देखें
अब जब हमारे पास प्रत्येक मशीन पर सही सेटिंग्स हैं, तो अब इसे परीक्षण में डालने का समय है। विंडोज 7 मशीन पर नेटवर्क खोलें, और आपको नेटवर्क पर सभी मशीनों को देखना चाहिए। इस उदाहरण में Vista मशीन VISTAGEEK-PC है।


फ़ाइलें साझा करें विस्टा व्यू
अब विस्टा कंप्यूटर पर, नेटवर्क पर डबल क्लिक करें और आपको विंडोज 7 मशीन देखना चाहिए (जहां इस उदाहरण में यह मिस्टिकिक्स-पीसी है)।




प्रिंटर शेयरिंग
जैसा कि हमने ऊपर दिखाया है, आप प्रिंटर को विंडोज 7 से कनेक्ट कर सकते हैं। आइए सुनिश्चित करें कि हम उससे जुड़ सकते हैं और एक टेस्ट दस्तावेज़ प्रिंट कर सकते हैं। Vista में स्टार्ट मेनू पर क्लिक करें और प्रिंटर को खोज बॉक्स में टाइप करें और एंटर दबाएं।






समस्या निवारण
यदि आपकी मशीनें एक दूसरे को देखने में सक्षम नहीं हैं या प्रिंटर काम नहीं कर रहा है … यहां कुछ चरण हैं जिनका उपयोग आप यह निर्धारित करने के लिए कर सकते हैं कि समस्या कहां है।
यह सुनिश्चित करने के लिए दो बार जांचें कि ऊपर दिखाए गए दोनों मशीनों पर नेटवर्क डिस्कवरी और फ़ाइल और प्रिंट शेयरिंग सक्षम है।



निष्कर्ष
यह आपको अपने Vista और Windows 7 सिस्टम के बीच फ़ोल्डर, फ़ाइलें और प्रिंटर साझा करना प्रारंभ करना चाहिए। इस परीक्षण में, हमें प्रिंटर के लिए किसी भी अलग-अलग ड्राइवर स्थापित करने की आवश्यकता नहीं थी जैसे कि आपको XP और Windows 7 के बीच प्रिंटर साझा करते समय करना पड़ सकता है। प्रिंटर मॉडल के आधार पर प्रिंटर के साथ परिणाम अलग-अलग होंगे। पुराने प्रिंटर ड्राइवरों के साथ समस्याएं रखने के लिए कुख्यात हैं जो Vista और 7 के साथ काम नहीं करेंगे। जब तक Vista और Windows 7 मशीन दोनों पर नेटवर्क खोज सक्षम है, दस्तावेज़ साझा करना वास्तव में एक साधारण प्रक्रिया है। यदि आप विंडोज 7 और एक्सपी के बीच साझा करना चाहते हैं तो विंडोज 7 और एक्सपी के बीच हमारे पिछले लेख-शेयर फ़ाइलें और प्रिंटर को देखना सुनिश्चित करें।