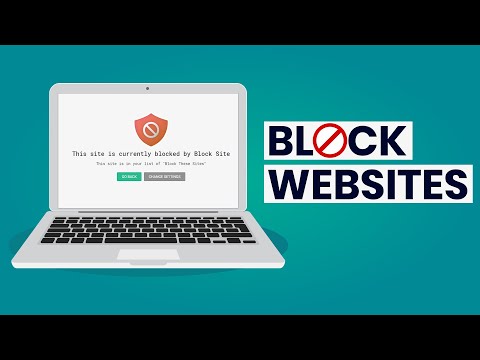माइक्रोसॉफ्ट बढ़त ब्राउज़र एक संरक्षित विंडोज 10 ऐप है, और यह असंभव है कि इसे अपहृत या समझौता किया जाएगा। फिर भी, यदि एज ग्राफिक्स ग्लिच दिखाता है या यदि किसी कारण से आप चाहते हैं माइक्रोसॉफ्ट एज ब्राउज़र को रीसेट, मरम्मत या पुनर्स्थापित करें विंडोज 10 में डिफ़ॉल्ट सेटिंग्स के लिए, आप निम्न कार्य कर सकते हैं।
एज ब्राउज़र को मरम्मत या रीसेट करें
विंडोज 10 v1709 और बाद में आपको एक क्लिक के साथ एज ब्राउज़र को रीसेट या सुधारने की अनुमति देता है सेटिंग्स । ऐसा करने के लिए, WinX मेनू खोलें और सेटिंग्स पर क्लिक करें। अगला, ऐप्स और फीचर्स अनुभाग के तहत, माइक्रोसॉफ्ट एज के लिए खोजें।


अब आप पहले चुन सकते हैं मरम्मत विकल्प अगर एज ठीक से काम नहीं कर रहा है। जब आप एज की मरम्मत करते हैं, तो आपका डेटा सुरक्षित रहेगा।
यदि इससे कोई फर्क नहीं पड़ता है, तो आप इसका चयन कर सकते हैं रीसेट बटन। विंडोज़ आपके एज ब्राउजर सेटिंग्स को रीसेट करेगा, आपके पसंदीदा को बरकरार रखेगा - लेकिन आप अन्य एज डेटा खो सकते हैं।
टिप: यदि आपका एज क्रैश या फ्रीज कर रहा है, तो माइक्रोसॉफ्ट अकाउंट से स्थानीय अकाउंट पर स्विच करें, या इसके विपरीत और देखें कि क्या यह समस्या हल करता है। यदि आप एक नया उपयोगकर्ता खाता बनाते हैं, तो उस उपयोगकर्ता खाते के लिए, आपकी एज ताजा स्थिति में आपके लिए उपलब्ध होगी।
एज ब्राउज़र को पुनर्स्थापित करें
आप स्टोर ऐप्स को मैन्युअल रूप से अनइंस्टॉल करने या पुनर्स्थापित करने की प्रक्रिया से परिचित हैं। लेकिन वो को दूर-appxpackage कमांड माइक्रोसॉफ्ट एज के लिए काम नहीं करेगा, क्योंकि यह विंडोज ऑपरेटिंग सिस्टम का हिस्सा है।
ऐसा करने के लिए इस प्रक्रिया का पालन करें।
सुरक्षित मोड में अपने विंडोज 10 को पुनरारंभ करें।
को खोलो C: Users \% उपयोगकर्ता नाम% AppData Local संकुल फ़ाइल एक्सप्लोरर में फ़ोल्डर स्थान।
यहां आप पैकेज देखेंगे Microsoft.MicrosoftEdge_8wekyb3d8bbwe। इसे मिटाओ। यदि आप नहीं कर सकते हैं, तो उस पर राइट-क्लिक करें और गुण चुनें। यहां सामान्य टैब> गुणों के अंतर्गत, अनचेक करें सिफ़ पढ़िये चेक-बॉक्स। यदि आवश्यकता हो, तो फ़ाइल का स्वामित्व लें और फिर इसे हटा दें। यदि आप चीजों को आसान बनाना चाहते हैं, तो हमारे अल्टीमेट विंडोज ट्वीकर 4 का उपयोग करें और जोड़ें स्वामित्व लेने, अपने राइट-क्लिक संदर्भ मेनू पर। फिर पैकेज पर राइट-क्लिक करें और चुनें लेना संदर्भ मेनू से स्वामित्व।

Get-AppXPackage -AllUsers -Name Microsoft.MicrosoftEdge | Foreach {Add-AppxPackage -DisableDevelopmentMode -Register '$($_.InstallLocation)AppXManifest.xml' -Verbose}
यह करेगा एज ब्राउज़र को पुनः स्थापित करें । एक बार हो जाने पर, आपको एक प्राप्त होगा ऑपरेशन पूरा हो गया संदेश।
अपने विंडोज 10 कंप्यूटर को पुनरारंभ करें और देखें कि यह आपके लिए काम करता है या नहीं।
यदि चीजें जिस तरह से आप चाहते हैं, वे नहीं चले गए हैं, तो आप हमेशा बनाए गए सिस्टम पुनर्स्थापना बिंदु पर वापस जा सकते हैं।
18 अक्टूबर 2017 को पोस्ट अपडेट करें।