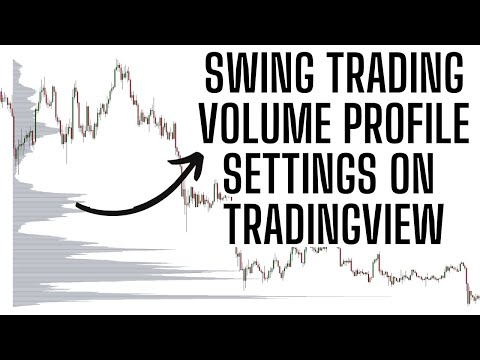ऑन-डिमांड पर OneDrive फ़ाइलें OneDrive में उन्हें डाउनलोड करने और डिवाइस संग्रहण को बर्बाद करने की आवश्यकता के बिना सभी फ़ाइलों तक पहुंच प्राप्त करने में सहायता करता है। आप अपनी फाइलें कभी नहीं खोलेंगे, और वे आपकी हार्ड डिस्क पर भी कोई जगह नहीं ले पाएंगे। इससे ज्यादा सुविधाजनक क्या हो सकता है? इसलिए, यदि आप पहले से ही OneDrive ट्रेन पर नहीं हैं, तो यहां एक गाइड है जो आपको OneDrive फ़ाइलों को ऑन-डिमांड के माध्यम से अपना रास्ता खोजने में मदद करता है। आपके पास होना चाहिए विंडोज 10 v1709 या इससे आगे के साथ साइन इन करने के लिए अपने खाते को जोड़ें।
विंडोज 10 में ऑन-डिमांड ऑन-डिमांड
ऑन-डिमांड पर फ़ाइलों को चालू करने पर, आपके पास फाइल एक्सप्लोरर में आपकी सभी फाइलें होंगी। आपको प्रत्येक फ़ाइल के बारे में भी नई जानकारी मिल जाएगी। जिन फ़ाइलों को आप ऑनलाइन एक्सेस करते हैं या किसी अन्य डिवाइस पर जिनके अलावा आप उन्हें एक्सेस कर रहे हैं, वे डिवाइस पर कोई स्टोरेज स्पेस नहीं ले पाएंगे। एक सक्रिय इंटरनेट कनेक्शन के साथ, आप प्रत्येक फ़ाइल को एक्सेस और संपादित कर सकते हैं जैसे कि वे डिवाइस पर थे। सभी परिवर्तन सहेजे जाएंगे, उन्हें साझा भी किया जा सकता है, लेकिन वे कोई हार्ड डिस्क स्थान नहीं ले पाएंगे। हार्ड डिस्क स्पेस लेने वाली एकमात्र फ़ाइलें स्पष्ट रूप से केवल आपके द्वारा बनाई गई या डिवाइस पर डाउनलोड की गई हैं।
OneDrive फ़ाइलों को ऑन-डिमांड कैसे सक्षम करें
आपके विंडोज 10 पीसी पर आपके पास फाइल ऑन-डिमांड सक्रिय हो सकता है या नहीं। यहां डिमांड पर OneDrive फ़ाइलों को चालू करने का तरीका बताया गया है, यदि यह पहले से सक्षम नहीं है।
![1] उस डिवाइस पर OneDrive में साइन इन करें जिससे आप फ़ाइलों को ऑन-डिमांड एक्सेस करना चाहते हैं। 1] उस डिवाइस पर OneDrive में साइन इन करें जिससे आप फ़ाइलों को ऑन-डिमांड एक्सेस करना चाहते हैं।](https://i.technology-news-hub.com/images/windows/how-to-activate-turn-on-onedrive-files-on-demand-in-windows-10-1-p.webp)
2] अधिसूचना क्षेत्र ढूंढने के लिए टास्कबार के दाहिने तरफ की जांच करें और OneDrive क्लाउड आइकन पर राइट क्लिक करें। यह एक सफेद या नीला आइकन होगा। यदि यह अधिसूचना क्षेत्र में नहीं है, तो देखें कि यह 'छिपे हुए आइकन दिखाएं' अनुभाग में आता है या नहीं। यदि यह वहां भी नहीं है, तो OneDrive नहीं चल रहा है। इसे एक्सेस करने के लिए आपको खोज बार में 'OneDrive' टाइप करना होगा। एक बार जब आप OneDrive लॉन्च कर लेंगे, तो अगले चरण पर जाएं।
3] 'सेटिंग्स' टैब पर जाएं।
4] आपको ' जब आप उनका उपयोग करते हैं तो स्थान सहेजें और फ़ाइलों को डाउनलोड करें सेटिंग टैब में बॉक्स। इसे चुनें और ठीक क्लिक करें।
इस तरह से आप फ़ाइलों को ऑन-ड्राइव सुविधा सक्षम करने के लिए फ़ाइलों को डाउनलोड किए बिना फ़ाइलों को डाउनलोड करने में सक्षम होंगे और उन्हें ऑफ़लाइन मोड के लिए भी डाउनलोड करने का विकल्प होगा।
ऑन-डिमांड पर OneDrive फ़ाइलें नहीं मिल रही हैं
यदि आपको OneDrive इंस्टॉल करने के बाद भी फ़ाइलें ऑन-डिमांड विकल्प नहीं मिल रहा है, तो ऐसा इसलिए है क्योंकि:
- ऑन-डिमांड पर फ़ाइलों को विंडोज 10 फॉल क्रिएटर अपडेट या बाद के संस्करण की आवश्यकता है। सुनिश्चित करें कि आपके पास यह है।
- आपको OneDrive का नवीनतम संस्करण स्थापित करने की आवश्यकता है।
- नवीनतम अपडेट को प्रभावी होने के लिए आपको अपने डिवाइस को पुनरारंभ करने की आवश्यकता है।
- आपको डिवाइस पर OneDrive लॉन्च करने की आवश्यकता हो सकती है।
- आपको अपने OneDrive खातों में से किसी एक के साथ साइन इन करने की आवश्यकता होगी।
इन चरणों के बाद यह सुनिश्चित करेगा कि फाइल ऑन-डिमांड उपयोग के लिए उपलब्ध है।
ऑन-डिमांड सेटिंग्स ऑन-डिमांड सेटिंग्स डिवाइस-वार से सहेजी जाती हैं और खाता-वार नहीं होती हैं। तो आपको यह हर डिवाइस पर ऐसा करने की आवश्यकता होगी जिसे आप अपनी OneDrive फ़ाइलों को ऑन-डिमांड एक्सेस करना चाहते हैं।
ऑन-डिमांड पर OneDrive फ़ाइलों में ऑफ़लाइन या ऑनलाइन उपयोग के लिए फ़ाइलें चिह्नित करें
ऑन-डिमांड पर OneDrive फ़ाइलों के साथ आप केवल कुछ फ़ाइलों या फ़ोल्डरों को ऑनलाइन और कुछ ऑफलाइन मोड में भी चुन सकते हैं। इसका मतलब है कि आपके पास कुछ डाउनलोड करने और अकेले क्लाउड पर रखने का विकल्प है। इस तरह आप इसे कर सकते हैं:
- उस फ़ाइल या फ़ोल्डर पर राइट-क्लिक करें जिसके लिए आप कार्रवाई निर्दिष्ट करना चाहते हैं।
- चुनते हैं " हमेशा इस डिवाइस पर रखें"ऑफ़लाइन उपयोग या ड्राइव पर रखने के लिए 'फ्री अप स्पेस' के लिए।

OneDrive पर एक फ़ोल्डर छुपाएं
OneDrive पर अपनी व्यक्तिगत फ़ाइलों और फ़ोल्डर्स को छिपाने का तरीका यहां बताया गया है:
- OneDrive चलाएं और 'गतिविधि केंद्र' पर जाएं।
- 'फ़ोल्डर्स चुनें' के बाद 'सेटिंग्स' पर जाएं।
- उन फ़ोल्डर्स पर लगातार चेकबॉक्स पर क्लिक करें जिन्हें आप छिपाना चाहते हैं।
OneDrive में कैसे साइन इन करें
जब आप अपने डेस्कटॉप पर पहली बार एक नया खाता जोड़ते हैं या OneDrive डाउनलोड करते हैं, तो आपको साइन इन करने की आवश्यकता होगी। यहां बताया गया है कि कैसे:
- अधिसूचना क्षेत्र से OneDrive आइकन राइट-क्लिक करें।
- 'खाता' के बाद 'सेटिंग्स' पर जाएं।
-
'खाता जोड़ें' पर जाएं और साइन इन करने के लिए अपना पसंदीदा खाता दर्ज करें।

Image
ऑन-डिमांड त्वरित तथ्यों पर एक ड्राइव फ़ाइलें
यहां कुछ त्वरित तथ्य दिए गए हैं जिन्हें आप OneDrive के बारे में जानना चाहते हैं:
1] OneDrive में लॉग इन करने के लिए उपयोग किए जाने वाले डिवाइस के माध्यम से ऑनलाइन-केवल फ़ाइल को हटाने से परिणाम हमेशा और हर जगह से फ़ाइल को हटा देगा। यह क्लाउड स्टोरेज पर उपलब्ध नहीं होगा।
2] आप हटाए जाने से 30 दिनों के भीतर OneDrive रीसायकल बिन से ऐसी एक हटाई गई फ़ाइल या फ़ोल्डर को पुनर्स्थापित कर सकते हैं। OneDrive रीसायकल बिन वह स्थान है जहां आप गलती से हटाई गई फ़ाइलों और फ़ोल्डरों की तलाश करते हैं।
3] स्थानीय रूप से उपलब्ध फ़ाइल को हटाने से फ़ाइल में डिवाइस के रीसायकल बिन पर जाया जाएगा। वहां से इसे नियमित रीसायकल बिन बहाल करने के तरीकों के माध्यम से बहाल किया जा सकता है।
4] फ़ाइल को 'ऑनलाइन-केवल' में बदलना फ़ाइल को हटा नहीं देता है। यह सिर्फ सभी उपकरणों से हटा देता है। आप किसी भी डिवाइस से इसे एक्सेस करने में सक्षम होंगे जिसके साथ आप OneDrive में साइन इन करते हैं।
5] आप OneDrive फ़ाइलों के लिए डेस्कटॉप खोज का भी उपयोग कर सकते हैं। हालांकि, 'केवल-ऑनलाइन' फ़ाइलों के लिए, आपको ड्राइव के भीतर खोजना होगा। वे डिवाइस पर दर्ज नहीं हैं।
6] विंडोज स्वचालित रूप से आपके डिवाइस पर विभिन्न ऐप्स के लिए फ़ाइलों को डाउनलोड करना शुरू कर सकता है। यदि आप इसे नहीं चाहते हैं, तो आप तुरंत 'डाउनलोड रद्द करें' कर सकते हैं और फिर 'ब्लॉक ऐप' के साथ अनुसरण कर सकते हैं।
7] उन ऐप्स को अवरुद्ध करने से बचें जिन्हें आप अक्सर OneDrive फ़ाइलों का उपयोग करते हैं। केवल ज्ञात ऐप्स पर भरोसा करें।
8] किसी ऐप को अनब्लॉक करने के लिए आप 'सेटिंग्स' पर जा सकते हैं, इसके बाद 'गोपनीयता' के बाद 'स्वचालित फ़ाइल डाउनलोड' के बाद जा सकते हैं। आप समझेंगे कि क्या करना है।
अब जब आप विंडोज 10 फाइल ऑन-डिमांड के बारे में लगभग सब कुछ जानते हैं, तो आप शुरू कर सकते हैं।