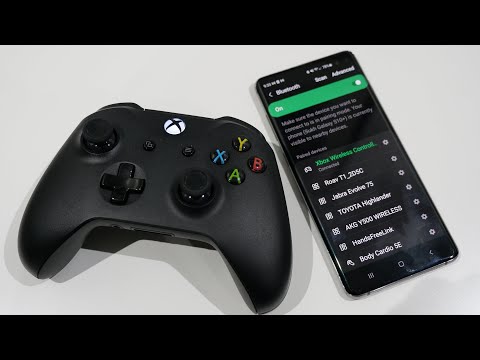यह माइक्रोसॉफ्ट के फोन-टू-पीसी एकीकरण योजनाओं की शुरुआत है। उन्होंने कुछ आकर्षक टाइमलाइन सुविधाओं को दिखाया जो अगले अपडेट तक पहुंच सकते हैं, लेकिन टाइमलाइन अभी तक नहीं है।
ऐप कैसे इंस्टॉल करें
प्रारंभ करने के लिए, अपने पीसी पर सेटिंग्स ऐप खोलें और "फोन" आइकन पर क्लिक करें।
यदि आपको सेटिंग्स में फ़ोन विकल्प नहीं दिखाई देता है, तो आपके पीसी को अभी तक फॉल क्रिएटर अपडेट में अपग्रेड नहीं किया गया है।



आपको अपने पीसी पर ऐप डाउनलोड करने के लिंक के साथ एक टेक्स्ट संदेश प्राप्त होगा। इस पर निर्भर करता है कि आपके पास आईफोन या एंड्रॉइड फोन है या नहीं, यह लिंक ऐप्पल के ऐप स्टोर या Google Play Store में खुल जाएगा। अपने फोन पर ऐप इंस्टॉल करें।
एक आईफोन पर, माइक्रोसॉफ्ट आपको पीसी ऐप पर जारी रखने के लिए इंगित करेगा।


माइक्रोसॉफ्ट लॉन्चर स्थापित करने के बाद, एंड्रॉइड आपको होम बटन दबाते समय अपना लॉन्चर चुनने के लिए संकेत देगा। आप अपने वर्तमान लॉन्चर का उपयोग जारी रख सकते हैं और यदि आप नहीं चाहते हैं तो आपको माइक्रोसॉफ्ट लॉन्चर पर स्विच करने की आवश्यकता नहीं है। यह सुविधा तब भी काम करेगी जब माइक्रोसॉफ्ट लॉन्चर आपका डिफ़ॉल्ट लॉन्चर नहीं है।

"इस पीसी पर जारी रखें" का उपयोग कैसे करें
एक बार आपके पास ऐप इंस्टॉल हो जाने के बाद, आप शेयर मेनू का उपयोग करके एक लिंक साझा कर सकते हैं।
एक आईफोन पर, सफारी ब्राउज़र या शेयर बटन के साथ किसी अन्य ऐप में "शेयर" बटन टैप करें। आइकन की शीर्ष पंक्ति में दाईं ओर स्क्रॉल करें और "अधिक" बटन टैप करें।


एक बार जब आप इस विकल्प को एक बार सक्षम कर लेंगे, तो आप एक ऐप में शेयर बटन टैप करते समय "पीसी पर जारी रखें" आइकन देखेंगे। अपने पीसी के साथ लिंक साझा करने के लिए इसे टैप करें।



एक बार साइन इन करने के बाद, आपको अपने Microsoft खाते से जुड़े सभी पीसी की एक सूची दिखाई देगी। तुरंत लिंक भेजने के लिए पीसी के नाम को टैप करें। आप अपने सभी पीसी पर अधिसूचना प्राप्त करने के लिए "बाद में जारी रखें" टैप भी कर सकते हैं, जिससे आप कार्य केंद्र खोल सकते हैं, अधिसूचना पर क्लिक कर सकते हैं और अपने किसी भी पीसी से फिर से शुरू कर सकते हैं।
यदि आपके पास कई पीसी हैं और उनके पास बहुत वर्णनात्मक नाम नहीं हैं, तो आप उनका नाम बदलना चाहेंगे। हम आपको दिखाते हैं कि उन्हें नीचे कैसे नामित किया जाए।





अपने पीसी की पहचान और नाम कैसे बदलें
पीसी पॉपअप पर जारी रखने वाले नाम विशेष रूप से सहायक नहीं हो सकते हैं। ऐसा इसलिए है क्योंकि विंडोज़ स्थापित होने पर स्वचालित रूप से पीसी नाम बनाता है। यदि आपने अपने नामों को नहीं बदला है और आपके पास कई पीसी हैं, तो आप "पीसीस्कॉप-एसडीएस 2 जे 26" और "डेस्कटॉप-एलकेक्यू 8 ए 95" जैसे नामों के साथ कई पीसी देख सकते हैं।
किसी पीसी का नाम बदलने के लिए, पहले उस पीसी पर विंडोज डेस्कटॉप तक पहुंचें। सेटिंग्स> सिस्टम> के बारे में प्रमुख। नीचे स्क्रॉल करें और आप "डिवाइस विनिर्देशों" के तहत "डिवाइस नाम" के दाईं ओर प्रदर्शित पीसी का नाम देखेंगे। अपने पीसी का नाम बदलने के लिए यहां "इस पीसी का नाम बदलें" बटन पर क्लिक करें। आपको एक नया नाम दर्ज करने के लिए कहा जाएगा और परिवर्तनों को बाद में प्रभावी होने के लिए आपको अपने पीसी को पुनरारंभ करना होगा।
प्रत्येक पीसी के लिए इस प्रक्रिया को दोहराएं जिसे आप पुनर्नामित करना चाहते हैं।

माइक्रोसॉफ्ट कुछ उपयोगी विशेषताएं प्रदान करता है जो आप केवल अपने फोन पर कॉर्टाना ऐप के माध्यम से प्राप्त कर सकते हैं। उदाहरण के लिए, आप अपने पीसी पर अनुस्मारक सेट कर सकते हैं और उन्हें अपने फोन पर कॉर्टाना ऐप के माध्यम से पुश नोटिफिकेशन के रूप में प्राप्त कर सकते हैं।