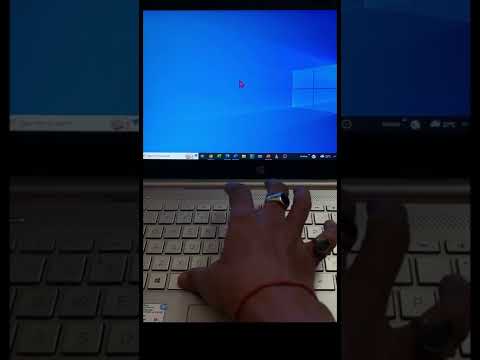हो सकता है कि आपको फेसबुक पर एक तस्वीर का एक छोटा संस्करण अपलोड करने की आवश्यकता हो (जब भी आप अपलोड करते हैं तो वे स्वचालित रूप से और बुरी तरह से करते हैं) या कोई अन्य सामाजिक साइट। हो सकता है कि आप ऐसी छवि को शामिल करना चाहते हैं जो किसी ईमेल में इतनी हास्यास्पद रूप से oversized नहीं है। या शायद आप ब्लॉग पोस्ट या वर्ड दस्तावेज़ में शामिल करने के लिए सही आकार की छवि चाहते हैं। जो कुछ भी आपका कारण है, किसी छवि का आकार बदलने में मुश्किल नहीं है। हमने विंडोज़ में ऐसा करने के लिए अपने पसंदीदा टूल्स को गोल किया है, भले ही आपको एक बार में केवल एक छवि या पूरे बैच का आकार बदलना पड़े।
छवियों का आकार बदलने पर एक त्वरित नोट
एक आकार की छवि की गुणवत्ता वास्तव में उस मूल छवि पर निर्भर करती है जिसका आप आकार बदल रहे हैं। फोटोग्राफ सबसे अच्छा करते हैं, कम से कम जब आप किसी छवि के आकार को कम कर रहे हैं, क्योंकि उनके पास शुरू करने के लिए बहुत सारी जानकारी है। उच्च रिज़ॉल्यूशन फोटो बड़े आकार तक उड़ने के लिए अधिक खुले हैं, लेकिन यहां तक कि उनकी सीमाएं भी हैं- एक तस्वीर बहुत ज्यादा उड़ाती है और चीजें दाने लगती हैं।
यहां एक आकार की तस्वीर का एक उदाहरण दिया गया है। मूल छवि 2200 × 1 9 38 पिक्सल थी, और हमने इसे केवल 400 × 352 तक फसल कर दिया। छवि कुरकुरा है, और विवरण अभी भी मौजूद हैं।



बिल्ट-इन: अपनी तस्वीरों का आकार बदलने के लिए पेंट का उपयोग करें
1 9 85 में संस्करण 1.0 के बाद से पेंट विंडोज के प्रमुख हैं। संभावना है कि आपने इसे पहले इस्तेमाल किया है। पेंट सबसे आम फ़ाइल प्रकार (बीएमपी, पीएनजी, जेपीजी, टीआईएफएफ, और जीआईएफ) खोलता है और छवियों का आकार बदलने के लिए एक बहुत ही सरल दृष्टिकोण प्रदान करता है।
पेंट में, फ़ाइल मेनू खोलकर और फिर "ओपन" कमांड पर क्लिक करके अपनी छवि खोलें।



इच्छित प्रतिशत का चयन करें, या वांछित आयाम, और फिर "ठीक" बटन पर क्लिक करें।

ध्यान दें: 2017 तक, पेंट को माइक्रोसॉफ्ट द्वारा अब विकसित किए जा रहे ऐप्स की बहिष्कृत सूची में जोड़ा गया है। इसके बजाय, वे पेंट 3 डी के साथ पेंट बदल रहे हैं। पेंट थोड़ी देर के लिए दूर नहीं जा रहा है, हालांकि, और आप अभी भी इसे विंडोज स्टोर से डाउनलोड करने में सक्षम होंगे।
थर्ड पार्टी ऐप: फ़ोटो का आकार बदलने के लिए PicPick का उपयोग करें और एक बहुत लोट अधिक
PicPick के पास पेंट के लिए एक समान दिखने वाला इंटरफ़ेस है, हालांकि यह बेहतर संपादन और एनोटेशन टूल और ठोस स्क्रीन कैप्चर उपयोगिता सहित हुड के नीचे बहुत अधिक सुविधाएं पैक करता है। यह व्यक्तिगत उपयोग के लिए स्वतंत्र है, और वाणिज्यिक उपयोग लाइसेंस लगभग $ 25 है।
PicPick स्प्लैश स्क्रीन पर, "मौजूदा छवि खोलें" लिंक पर क्लिक करें, और उसके बाद उस छवि को ढूंढें जिसे आप आकार बदलना चाहते हैं। आप फ़ाइल एक्सप्लोरर से एक खुली PicPick विंडो पर एक छवि भी खींच सकते हैं।


इच्छित प्रतिशत का चयन करें, या वांछित आयाम, और फिर "ठीक" बटन पर क्लिक करें।

थर्ड पार्टी ऐप: एक बार में छवियों के बहुत सारे बैच का आकार बदलने के लिए इरफान व्यू का उपयोग करें
IrfanView सबसे पहले और सबसे महत्वपूर्ण छवि दर्शक है, और यह एक महान है। यह तेज़, हल्का वजन है, और अस्तित्व में लगभग हर छवि प्रारूप (यहां तक कि बहुत सारे ऑडियो और वीडियो प्रारूप) खोल सकता है। और सबसे अच्छा, यह मुफ़्त है।
इसमें PicPick जैसे छवि संपादक के बहुत सारे संपादन और एनोटेशन टूल शामिल नहीं हैं, लेकिन यह छवियों को त्वरित रूप से आकार देने, क्रॉप करने और घूर्णन करने के लिए बहुत अच्छा है। और वहां बहुत से प्लगइन उपलब्ध हैं जो इसकी कार्यक्षमता बढ़ाते हैं।
IrfanView में एक एकल छवि का आकार बदलें
IrfanView में एक छवि का आकार बदलने के लिए, छवि मेनू खोलें, और फिर "आकार बदलें / पुन: नमूना" आदेश पर क्लिक करें।

छवि के लिए नए आयाम (या प्रतिशत) में टाइप करें और फिर "ठीक" बटन पर क्लिक करें।

IrfanView में एक बार छवियों के एक बैच का आकार बदलें
इरफान व्यू में एक अंतर्निहित बैच टूल है यदि आपके पास कई छवियां हैं जिन्हें आपको एक साथ में कनवर्ट करने की आवश्यकता है। बैच टूल काम करने के लिए थोड़ा उलझन में हो सकता है, क्योंकि आप इसे किसी भी फ़ंक्शन इरफान व्यू में लागू करने के लिए उपयोग कर सकते हैं। लेकिन एक बार जब आप इसे लटका लेंगे और किस विकल्प का उपयोग करना है, तो यह पहले से ही उत्कृष्ट उत्पाद के लिए एक बढ़िया जोड़ा है।
फ़ाइल मेनू खोलें, और फिर "बैच रूपांतरण / नाम बदलें" कमांड पर क्लिक करें।






वेब पर: त्वरित बैच आकार बदलने के लिए BulRResizePhotos का उपयोग करें
यदि आपके कंप्यूटर पर अभी तक एक और प्रोग्राम डाउनलोड करना और इंस्टॉल करना कुछ ऐसा नहीं है जो आप चाहते हैं (या यदि आप अपने पीसी का उपयोग नहीं कर रहे हैं), तो बहुत से ऑनलाइन आकार बदलने वाले टूल हैं जिन्हें आप अपने वेब ब्राउज़र से एक्सेस कर सकते हैं। हमारे पसंदीदा में से एक BulkResizePhotos है, एक नि: शुल्क सेवा जो आपको छवियों का आकार बदलने, संपादित करने, फसल करने और संपीड़ित करने देती है। यह भी बहुत तेज़ है, क्योंकि यह छवियों को उनके सर्वर पर अपलोड नहीं करता है। आपकी छवियां कभी भी आपके कंप्यूटर को नहीं छोड़ती हैं।
साइट पर, "छवियां चुनें" बटन पर क्लिक करें, और तब उन छवियों को ढूंढें और चुनें जिन्हें आप आकार बदलना चाहते हैं। आप एक ही छवियों या सैकड़ों को एक बार में चुन सकते हैं। जब आप तैयार हों तो "ओपन" बटन पर क्लिक करें।


चूंकि छवियों का आकार बदलता है, इसलिए वे आपके डाउनलोड फ़ोल्डर में सहेजे जाते हैं (या जो भी फ़ोल्डर आपने अपने ब्राउज़र से डाउनलोड सहेजने के लिए सेट किया है)।
एक पसंदीदा उपकरण है जिसका हमने उल्लेख नहीं किया? हमें टिप्पणियों में इसके बारे में बताएं!