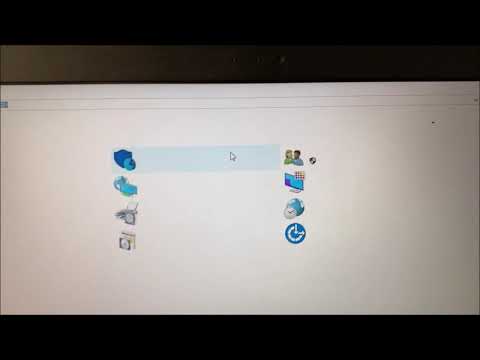अपने ग्राहकों की विविध आवश्यकताओं को ध्यान में रखते हुए और अपने उत्पादों को अधिक सुलभ बनाते हैं, खासतौर से लोगों के साथ, माइक्रोसॉफ्ट ने कई जोड़ों और सुधारों को पेश किया विंडोज 10 । विशेष रूप से ब्रेल इनपुट और आउटपुट के लिए समर्थन ब्रेल इन परिवर्तनों में सबसे आगे प्रदर्शित किया गया था। जब से सत्य नाडेला ने माइक्रोसॉफ्ट कॉर्प के सीईओ का प्रभारी संभाला था, सरल उपयोग, तथा सहायक प्रौद्योगिकियां सब कुछ के दिल में रखा गया है। पीछे एकमात्र उद्देश्य असुरक्षित उपयोगकर्ताओं को स्वतंत्र रूप से सामग्री पर उपभोग, निर्माण और सहयोग करने के लिए सशक्त बनाना है।
विंडोज 10 में ब्रेल
ब्रेल के लिए समर्थन एक नए अनुभव के रूप में उपलब्ध है ' कथावाचक'। इसमें ग्रेड 2 अनुबंधित ब्रेल समेत कई प्रकार हैं और 40 से अधिक भाषाओं का उपयोग करते हैं। सुविधा को सक्षम करने से आपका पीसी स्वचालित रूप से BRLTTY और Liblouis ओपन सोर्स सॉफ़्टवेयर लाइब्रेरी इंस्टॉल कर देगा।
इस पोस्ट को लिखने का उद्देश्य विंडोज 10 में कथन के साथ ब्रेल डिस्प्ले का उपयोग करने के बारे में जानकारी प्रदान करना है। इसमें आपके पीसी, नेविगेशन और रीडिंग ग्रंथों पर ब्रेल सिस्टम की स्थापना के बारे में जानकारी शामिल है।
विंडोज 10 क्रिएटर अपडेट में कथन के साथ ब्रेल डिस्प्ले का उपयोग कैसे करें
कथनकर्ता 35 निर्माताओं से ब्रेल डिस्प्ले का समर्थन करता है। शुरू करने के लिए, विंडोज 10 पर ब्रेल इंस्टॉल करें। एक्सेस सेटिंग्स की आसानी को खोलने के लिए विंडोज लोगो कुंजी + यू दबाएं। वैकल्पिक रूप से, आप विंडोज बटन पर क्लिक कर सकते हैं, 'सेटिंग्स' चुन सकते हैं और 'एक्सेस ऑफ एक्सेस' टाइल का चयन कर सकते हैं।
नीचे और नीचे ब्रेल (बीटा) के नीचे स्क्रॉल करें, चुनें ब्रेल डाउनलोड और इंस्टॉल करें.

आपकी डाउनलोड गति के आधार पर, डाउनलोड समय भिन्न हो सकता है। तो, कुछ मिनट के लिए अपने कंप्यूटर निष्क्रिय निष्क्रिय छोड़ दें। एक बार डाउनलोड और स्थापना प्रक्रिया पूरी हो जाने के बाद, चुनें ब्रेल सक्षम करें.
आगे बढ़ना, अपने ब्रेल डिस्प्ले को जोड़ें। इसके लिए, ' एक ब्रेल प्रदर्शन जोड़ें'विकल्प आपकी स्क्रीन पर दिखाई देता है और फिर अपने ब्रेल डिस्प्ले निर्माता और कनेक्शन प्रकार - यूएसबी या सीरियल पोर्ट का चयन करें। जब पूरा हो जाए, तो अपने ब्रेल डिस्प्ले को अन्य स्क्रीन पाठकों के साथ कॉन्फ़िगर करें।
मान लीजिए, आप पहले से ही अपने ब्रेल डिस्प्ले का उपयोग किसी अन्य स्क्रीन रीडर के साथ करते हैं, या कथनकर्ता तुरंत आपके ब्रेल डिस्प्ले के साथ काम नहीं करता है, तो आपको इसकी आवश्यकता होगी ड्राइवर को अपडेट या बदलें विंडोज आपके प्रदर्शन के साथ संवाद करने के लिए उपयोग करता है। हालांकि, अगर आपको अपने ब्रेल डिस्प्ले के लिए एक अलग ड्राइवर स्थापित किया गया है तो आपको केवल अपने ड्राइवर को बदलने की जरूरत है। यदि आप सुनिश्चित नहीं हैं, तो सलाह दी जाती है कि आप अपने ब्रेल डिस्प्ले निर्माता से संपर्क करें।
आपके ब्रेल डिस्प्ले के साथ विंडोज का उपयोग करने वाले ड्राइवर को अद्यतन या बदलने के लिए, इसे अपने पीसी से कनेक्ट करें और नीचे उल्लिखित चरणों का पालन करें:
अपने कीबोर्ड पर विंडोज लोगो कुंजी दबाएं, डिवाइस मैनेजर टाइप करें और फिर परिणामों की सूची से डिवाइस मैनेजर चुनें। उपकरणों की सूची में अपना ब्रेल डिस्प्ले पाएं। ध्यान दें कि प्रदर्शन या तो, आपके प्रदर्शन का नाम या प्रदर्शन निर्माता का नाम हो सकता है। एक बार दिखाई देने पर, अपने ब्रेल डिस्प्ले के लिए प्रविष्टि का विस्तार करें और अपने डिवाइस का चयन करें। क्रिया मेनू में, अद्यतन ड्राइवर का चयन करें।
'ड्राइवर कंप्यूटर के लिए मेरा कंप्यूटर ब्राउज़ करें' का चयन करें और फिर 'मेरे कंप्यूटर पर उपलब्ध ड्राइवरों की सूची से मुझे चुनने' का चयन करें। सूची से अपना प्रदर्शन चुनें और अगला का चयन करें। यदि वांछित और कथाकर्ता के रूप में सभी आय आपके प्रदर्शन को पहचानती है, तो चुनें LibUSB-Win32 डिवाइस। उस ड्राइवर को चुनें जो शुरू होता है Libusb-Win32 निम्नलिखित पेज पर सूची से और हिट करें आगामी ड्राइवर स्थापित करने के लिए बटन।
अपने अन्य स्क्रीन रीडर के साथ अपने प्रदर्शन का उपयोग करने के लिए वापस जाने के लिए, उपर्युक्त प्रक्रिया दोहराएं लेकिन अपने अन्य स्क्रीन रीडर द्वारा उपयोग किए गए ड्राइवर का चयन करें।
सेवा मेरे कथाकर्ता ब्रेल को हटा दें अपने पीसी से, सेटिंग्स खोलने के लिए विंडोज लोगो कुंजी + I दबाएं। ऐप्स का चयन करें, ऐप्स और सुविधाओं का चयन करें और फिर वैकल्पिक सुविधाओं को प्रबंधित करें का चयन करें। अभिगम्यता का चयन करें - ब्रेल समर्थन, और फिर अनइंस्टॉल करें चुनें।
यदि आपके ब्रेल डिस्प्ले में ब्रेल कीबोर्ड है, तो आप टेक्स्ट दर्ज करने या निम्न आदेशों को करने के लिए इसका उपयोग कर सकते हैं।

कृपया ध्यान दें कि कीबोर्ड चालू करने के लिए आदेश है अंतरिक्ष + डॉट्स 1-3 । वैकल्पिक रूप से, यदि आपके ब्रेल डिस्प्ले में कर्सर स्पर्श हैं तो आप उन्हें कुछ क्रियाएं करने के लिए उपयोग कर सकते हैं।
ब्रेल डिस्प्ले समर्थित हैं, इसके बारे में और जानने के लिए, प्रत्येक डिस्प्ले के लिए विशिष्ट कुंजी कमांड सहित, इस पृष्ठ पर जाएं। इस पर अधिक जानकारी के लिए, आप माइक्रोसॉफ्ट जा सकते हैं।