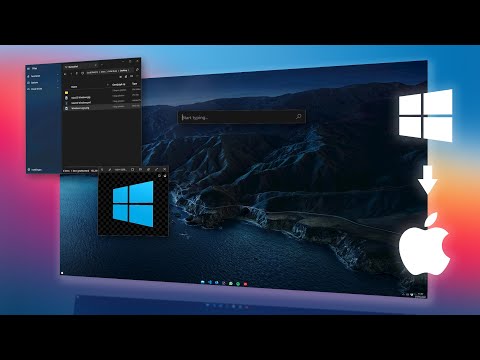वेब ब्राउज़र सॉफ़्टवेयर के जटिल टुकड़े हैं जो आपके सिस्टम पर कई अन्य सॉफ़्टवेयर - एक्सटेंशन और थीम, प्लग-इन, सुरक्षा प्रोग्राम, ग्राफिक्स ड्राइवर आदि के साथ बातचीत करते हैं। असंगतता या पुराने सॉफ्टवेयर अक्सर क्रैश का कारण बन सकते हैं।
सुरक्षित मोड का प्रयोग करें
फ़ायरफ़ॉक्स में एक सुरक्षित मोड है जो आपके ऐड-ऑन लोड किए बिना फ़ायरफ़ॉक्स लोड करता है। सुरक्षित मोड को सक्रिय करने के लिए, फ़ायरफ़ॉक्स मेनू पर क्लिक करें, सहायता पर इंगित करें, और एड-ऑन अक्षम के साथ पुनरारंभ करें का चयन करें। आप फ़ायरफ़ॉक्स प्रारंभ करते समय Shift कुंजी दबाकर सुरक्षित मोड भी दर्ज कर सकते हैं।
फ़ायरफ़ॉक्स क्रैश होने पर थोड़ी देर के लिए सुरक्षित मोड का उपयोग करने का प्रयास करें। यदि सुरक्षित मोड ठीक से काम करता है, तो समस्या आपके ऐड-ऑन में से एक के साथ है। आप सुरक्षित मोड छोड़ना और ऐड-ऑन को एक-एक करके अक्षम कर सकते हैं जब तक आप समस्या के कारण ऐड-ऑन की पहचान नहीं करते।

फ़ायरफ़ॉक्स रीसेट करें
फ़ायरफ़ॉक्स आपके व्यक्तिगत डेटा को प्रोफ़ाइल फ़ोल्डर में संग्रहीत करता है। समस्याएं आपके प्रोफाइल फ़ोल्डर के साथ हो सकती हैं, लेकिन आपको सटीक कारण की पहचान करने और ठीक करने में समय बर्बाद नहीं करना है। फ़ायरफ़ॉक्स की रीसेट सुविधा एक नया प्रोफ़ाइल फ़ोल्डर बनायेगी, जो आपके बुकमार्क, ब्राउज़र इतिहास, सहेजे गए पासवर्ड, कुकीज़ और स्वत: भरण जानकारी पर माइग्रेट करेगी।
जब आप फ़ायरफ़ॉक्स रीसेट करते हैं तो आप अपने एक्सटेंशन, थीम, सर्च इंजन और साइट-विशिष्ट वरीयताओं को खो देंगे। विशेष रूप से एक्सटेंशन और थीम क्रैश का कारण बन सकती हैं, इसलिए उनसे छुटकारा पाने और साफ प्रोफ़ाइल से शुरू करने से सहायक हो सकता है।
फ़ायरफ़ॉक्स को अपनी डिफ़ॉल्ट स्थिति में रीसेट करने के लिए, फ़ायरफ़ॉक्स मेनू खोलें, सहायता पर इंगित करें, और समस्या निवारण जानकारी का चयन करें।


हार्डवेयर त्वरण अक्षम करें
फ़ायरफ़ॉक्स की हार्डवेयर त्वरण सुविधा वेब पृष्ठों पर टेक्स्ट और ऑब्जेक्ट्स प्रस्तुत करने के लिए आपके कंप्यूटर के ग्राफिक्स कार्ड का उपयोग करती है। यह वेब पेज प्रतिपादन को गति देता है और आपके सीपीयू से कुछ लोड लेता है। हालांकि, हार्डवेयर त्वरण कुछ ग्राफिक्स ड्राइवरों और ग्राफिक्स कार्ड के साथ समस्याएं पैदा कर सकता है।
आप यह निर्धारित कर सकते हैं कि हार्डवेयर त्वरण इसे अक्षम करके समस्या है या नहीं। ऐसा करने के लिए, फ़ायरफ़ॉक्स बटन पर क्लिक करें और विकल्प का चयन करें। उन्नत आइकन पर क्लिक करें और अनचेक करें जब उपलब्ध हो हार्डवेयर गतिवर्धन का प्रयोग करें चेकबॉक्स।

ध्यान दें कि यदि हार्डवेयर ठीक से काम कर रहा है, तो आपको हार्डवेयर त्वरण अक्षम नहीं करना चाहिए, क्योंकि यह एक उपयोगी सुविधा है।
मैलवेयर के लिए जाँच करें
मैलवेयर फ़ायरफ़ॉक्स को क्रैश कर सकता है, क्योंकि यह आपके सिस्टम पर अन्य प्रोग्राम्स को क्रैश कर सकता है। यदि फ़ायरफ़ॉक्स नियमित रूप से क्रैश हो रहा है, तो अपने कंप्यूटर को एंटीवायरस प्रोग्राम जैसे Microsoft सुरक्षा अनिवार्यता से स्कैन करें। यदि आपके पास पहले से एंटीवायरस प्रोग्राम स्थापित है, तो आप किसी अन्य एंटीवायरस प्रोग्राम से दूसरी राय प्राप्त कर सकते हैं।

सॉफ्टवेयर अद्यतन करें
यदि फ़ायरफ़ॉक्स क्रैश हो रहा है तो मोज़िला आपके सिस्टम पर सॉफ़्टवेयर को अपडेट करने की अनुशंसा करता है। यहां आपको जो कुछ भी अपडेट करना चाहिए उसकी एक सूची यहां दी गई है:
- फ़ायरफ़ॉक्स: फ़ायरफ़ॉक्स मेनू पर क्लिक करें, सहायता पर इंगित करें, और फ़ायरफ़ॉक्स के बारे में चुनें। किसी भी उपलब्ध अद्यतन डाउनलोड और स्थापित करें।
- प्लग-इन: फ़ायरफ़ॉक्स प्लग-इन अपडेट चेक पेज पर जाएं। पृष्ठ पुराने ब्राउज़र के लिए आपके ब्राउज़र को स्कैन करेगा। किसी भी पुराने प्लगइन के लिए अद्यतन डाउनलोड और स्थापित करने के लिए लिंक का पालन करें।
- एक्सटेंशन और थीम्स: फ़ायरफ़ॉक्स बटन पर क्लिक करें, एड-ऑन पर क्लिक करें, और एक्सटेंशन का चयन करें। गियर मेनू पर क्लिक करें और अपडेट के लिए चेक का चयन करें। किसी भी अद्यतन ऐड-ऑन इंस्टॉल करें।
- विंडोज: विंडोज अपडेट अप टू डेट सुनिश्चित करने के लिए विंडोज अपडेट का उपयोग करें।
- ग्राफिक्स ड्राइवर्स: हार्डवेयर त्वरण के साथ समस्याओं को ठीक करने के लिए अद्यतन ग्राफिक्स ड्राइवर स्थापित करें।
- इंटरनेट सुरक्षा सॉफ्टवेयर: किसी भी फ़ायरवॉल, एंटीवायरस प्रोग्राम, इंटरनेट सुरक्षा सूट, और आपके सिस्टम पर स्थापित अन्य सुरक्षा अनुप्रयोगों के नवीनतम संस्करण स्थापित करें।

हार्डवेयर समस्याएं फ़ायरफ़ॉक्स - और अन्य सॉफ़्टवेयर - क्रैश होने का भी कारण बन सकती हैं। क्रैश जारी होने पर त्रुटियों के लिए अपने कंप्यूटर की रैम की जांच करने का प्रयास करें।