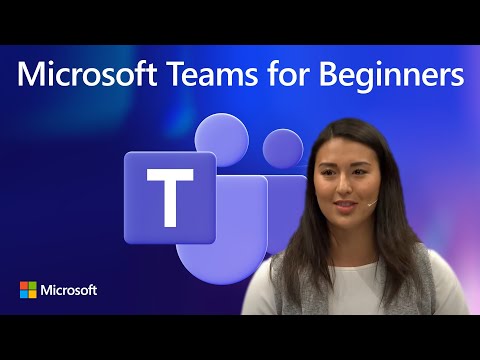आपके कंप्यूटर के हार्डवेयर की समस्या निवारण और उसके ड्राइवरों का प्रबंधन करते समय आपको केवल डिवाइस प्रबंधक का उपयोग करना होगा, लेकिन यह एक महत्वपूर्ण सिस्टम टूल है जिसे आपको जानना चाहिए कि इसका उपयोग कैसे किया जाए।
डिवाइस प्रबंधक खोलना
विंडोज के किसी भी संस्करण पर डिवाइस मैनेजर खोलने का सबसे आसान तरीका विंडोज कुंजी + आर, टाइपिंग दबाकर है devmgmt.msc, और एंटर दबाकर।

अपना स्थापित हार्डवेयर देखना
डिफ़ॉल्ट रूप से, डिवाइस प्रबंधक श्रेणी द्वारा क्रमबद्ध आपके स्थापित हार्डवेयर की एक सूची प्रदर्शित करता है। आप इन श्रेणियों का विस्तार करके यह देखने के लिए विस्तार कर सकते हैं कि आपने अपने कंप्यूटर में कौन सा हार्डवेयर स्थापित किया है। यदि आप कभी भी अपने वीडियो कार्ड या यहां तक कि अपनी हार्ड ड्राइव या डीवीडी ड्राइव का सटीक मॉडल नंबर भूल जाते हैं, तो आप डिवाइस मैनेजर में उस जानकारी को तुरंत पा सकते हैं।


सबसे पहले, एक कमांड प्रॉम्प्ट विंडो खोलें। इसमें निम्न आदेश चलाएं:
set devmgr_show_nonpresent_devices=1
start devmgmt.msc
जब आप व्यू मेनू से छुपा डिवाइस दिखाते हैं तो डिवाइस मैनेजर खुल जाएगा और अब सभी छिपे हुए डिवाइस दिखाएगा। आप अपने पुराने, डिस्कनेक्ट किए गए हार्डवेयर से जुड़े ड्राइवरों को हटाने के लिए इस चाल का उपयोग कर सकते हैं। यह छिपी हुई विशेषता विंडोज 8 में हटा दी गई थी, इसलिए ऐसे "भूत" उपकरणों को देखना अब संभव नहीं है।

उन उपकरणों की पहचान करें जो उचित रूप से काम नहीं कर रहे हैं
उन डिवाइसों की पहचान करने के लिए जो ठीक से काम नहीं कर रहे हैं - संभवतः उनके ड्राइवरों के साथ समस्याओं की वजह से - पीले त्रिकोण की तलाश करें जिसमें डिवाइस के आइकन पर विस्मयादिबोधक बिंदु होता है।


एक डिवाइस को अक्षम करें
मान लीजिए कि आप पूरी तरह से डिवाइस को अक्षम करना चाहते हैं। शायद आपके लैपटॉप का टचपैड खराब हो रहा है और प्रेत घटनाओं को भेज रहा है, जब आप इसे नहीं चाहते हैं तो अपने माउस कर्सर को ले जाएं। शायद आप अपने लैपटॉप के वेबकैम का कभी भी उपयोग नहीं करते हैं और आप यह सुनिश्चित करने के लिए सिस्टम-स्तर पर इसे अक्षम करना चाहते हैं कि कोई मैलवेयर आपके वेबकैम का उपयोग आपके लिए जासूसी करने के लिए नहीं कर सकता है। आपका जो भी कारण है, आप डिवाइस प्रबंधक से अलग-अलग हार्डवेयर डिवाइस अक्षम कर सकते हैं।
उदाहरण के तौर पर, मान लीजिए कि हम अपने कंप्यूटर से आने वाली परेशान प्रणाली बीप पसंद नहीं करते हैं। ये बीप आपके कंप्यूटर के मदरबोर्ड पर स्पीकर से आती हैं।
उन्हें अक्षम करने के लिए, व्यू मेनू पर क्लिक करें और छुपा डिवाइस दिखाएं चुनें। गैर-प्लग और प्ले ड्राइवर्स अनुभाग का विस्तार करें, बीप ड्राइवर पर राइट-क्लिक करें, और गुण चुनें।


डिवाइस के ड्राइवर्स को प्रबंधित करें
किसी डिवाइस की प्रॉपर्टी विंडो में ऐसी जानकारी और सेटिंग्स होती हैं जो उस प्रकार के हार्डवेयर के लिए विशिष्ट हो सकती हैं। हालांकि, आपको यहां अधिकतर जानकारी या विकल्पों को देखने की आवश्यकता नहीं है।
समस्या निवारण के लिए सबसे अधिक सेटिंग्स सेटिंग्स ड्राइवर सेटिंग्स हैं। डिवाइस पर राइट-क्लिक करने और गुणों का चयन करने के बाद, ड्राइवर टैब पर क्लिक करें। आपको वर्तमान में स्थापित ड्राइवर और इसे नियंत्रित करने के लिए बटन के बारे में जानकारी मिल जाएगी।
- ड्राइवर का विवरण: अपने सिस्टम पर डिवाइस द्वारा उपयोग की जाने वाली ड्राइवर फ़ाइलों के सटीक स्थान के बारे में विवरण देखें। आपको इस विकल्प की आवश्यकता नहीं है।
- ड्राइवर अपडेट करें: एक अद्यतन ड्राइवर स्थापित करें। विंडोज आपको एक अद्यतित ड्राइवर के लिए ऑनलाइन खोज करने की अनुमति देता है या मैन्युअल रूप से एक ड्राइवर को चुनता है जो आपके सिस्टम पर डाउनलोड किया गया है, जैसा कि आप सामान्य रूप से डिवाइस इंस्टॉल करते समय कर सकते हैं। ड्राइवर द्वारा पुराना और पुराना होने पर अपडेट किए गए ड्राइवर की खोज में मदद मिल सकती है। यदि आप किसी डिवाइस के लिए मैन्युअल रूप से कस्टम, डाउनलोड किए गए ड्राइवर को चुनना चाहते हैं, तो आप इसे यहां से करेंगे।
- चालक वापस लें: उस डिवाइस पर वापस लौटें जो डिवाइस पहले इस्तेमाल कर रहा था। यदि आपने ड्राइवर को नए संस्करण में अपडेट किया है और हार्डवेयर बिल्कुल सही काम नहीं कर रहा है, तो आपको ड्राइवर को डाउनग्रेड करना चाहिए।आप पुराने ड्राइवर का शिकार कर सकते हैं और इसे मैन्युअल रूप से इंस्टॉल कर सकते हैं, लेकिन यह बटन आपके ड्राइवर को डाउनग्रेड करने का एक त्वरित तरीका प्रदान करता है। यदि यह बटन ग्रे हो गया है, तो ड्राइवर को अद्यतन नहीं किया गया है, इसलिए वापस रोल करने के लिए कोई पिछला ड्राइवर नहीं है।
- अक्षम: डिवाइस को अक्षम करें, इसे विंडोज़ में काम करने से रोकें जब तक कि आप इसे पुनः सक्षम न करें।
- स्थापना रद्द करें: अपने सिस्टम से डिवाइस से जुड़े ड्राइवरों को अनइंस्टॉल करें। ध्यान दें कि यह सभी ड्राइवर फ़ाइलों को हटा नहीं सकता है, इसलिए यदि संभव हो तो आपके नियंत्रण कक्ष से ड्राइवरों को अनइंस्टॉल करना एक बेहतर विचार है। ऐसा करने के बाद आपको अपने कंप्यूटर को रीबूट करना पड़ सकता है। यह केवल तभी जरूरी हो सकता है जब आप अपने सिस्टम से कुछ ड्राइवरों को शुद्ध करना चाहते हैं और डिवाइस और उसके ड्राइवरों को खरोंच से सेट करने का प्रयास करें।

डिवाइस मैनेजर आपको संसाधन विवादों के बारे में भी चेतावनी देता है, लेकिन आपको आधुनिक प्रणालियों पर बहुत कम संसाधन संसाधनों को देखना चाहिए। उपर्युक्त जानकारी को केवल Windows डिवाइस मैनेजर के साथ जो कुछ करना है, उसके बारे में शामिल होना चाहिए।