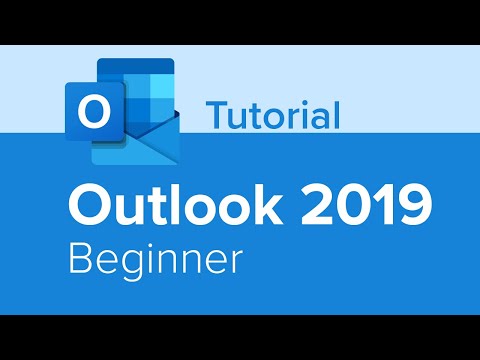सिस्टम फाइल परीक्षक या sfc.exe माइक्रोसॉफ्ट विंडोज में स्थित एक उपयोगिता है C: Windows System32 फ़ोल्डर। यह उपयोगिता उपयोगकर्ताओं को भ्रष्ट विंडोज सिस्टम फ़ाइलों को स्कैन और पुनर्स्थापित करने की अनुमति देती है। इस पोस्ट में, हम देखेंगे कि सिस्टम फ़ाइल परीक्षक कैसे चलाएं और यह भी देखें कि एसएफसी लॉग का विश्लेषण कैसे करें।
सिस्टम फाइल परीक्षक
विंडोज 10/8/7 / Vista में, सिस्टम फ़ाइल परीक्षक के साथ एकीकृत किया गया है विंडोज संसाधन संरक्षण, जो रजिस्ट्री कुंजियों और फ़ोल्डर्स के साथ ही महत्वपूर्ण सिस्टम फ़ाइलों की सुरक्षा करता है। यदि किसी संरक्षित सिस्टम फ़ाइल में कोई परिवर्तन पता चला है, तो संशोधित फ़ाइल को Windows फ़ोल्डर में स्थित कैश की गई प्रतिलिपि से पुनर्स्थापित किया जाता है।
तो यदि किसी भी समय यदि आपको लगता है कि आपने कुछ सिस्टम फ़ाइलों को हैक किया है या शायद कुछ बदलाव या सिस्टम फ़ाइलों को प्रतिस्थापित किया है, तो शायद आपके विंडोज़ को कस्टमाइज़ करते समय, और अब आप पाते हैं कि आपका विंडोज ठीक से काम नहीं कर रहा है, तो आप विचार करना चाहेंगे सिस्टम पुनर्स्थापना को आजमाने से पहले, इस उपयोगिता को पहले चलाएं। ऐसा करने के लिए, आपको पहले एक उन्नत कमांड प्रॉम्प्ट विंडो खोलनी होगी।
विंडोज 10/8/7 में सिस्टम फ़ाइल परीक्षक चलाने के लिए, टाइप करें cmd शुरू में खोज बॉक्स में। नतीजतन, जो दिखाई देता है, राइट क्लिक करें cmd और चयन करें व्यवस्थापक के रूप में चलाओ.
एसएफसी / स्कैनो चलाएं
कमांड प्रॉम्प्ट विंडो जो खुलती है, टाइप करें एसएफसी / स्कैनो और एंटर दबाएं।

विंडोज संसाधन सुरक्षा अनुरोधित सेवा नहीं कर सका या मरम्मत सेवा शुरू नहीं कर सका
यदि आप सिस्टम फ़ाइल परीक्षक शुरू करने में असमर्थ हैं, और आप इसके बजाय " विंडोज संसाधन सुरक्षा मरम्मत सेवा शुरू नहीं कर सका"त्रुटि, आप जांच कर सकते हैं अगर आपका विंडोज मॉड्यूल इंस्टालर सेवा डिसेबल कर दिया गया है। ऐसा करने के लिए, टाइप करें services.msc प्रारंभ में खोज करें और एंटर दबाएं। इस सेवा की स्थिति मैन्युअल पर सेट की जानी चाहिए।
वैकल्पिक रूप से, आप हमारी बहुत उपयोगी फ्रीवेयर उपयोगिता FixWin भी डाउनलोड कर सकते हैं और क्लिक कर सकते हैं सिस्टम फाइल परीक्षक उपयोगिता बटन। यह sfc.exe चलाएगा।
कभी-कभी इस टूल को चलाने के दौरान, आपको कुछ त्रुटियां मिल सकती हैं, जो टूल को सफलतापूर्वक चलाने या पूरा करने से रोक सकती हैं। वे हो सकते थे:
- सिस्टम फ़ाइल परीक्षक एसएफसी दूषित सदस्य फ़ाइल की मरम्मत नहीं कर सकता है
- विंडोज संसाधन संरक्षण भ्रष्ट फाइलें मिली लेकिन उनमें से कुछ को ठीक करने में असमर्थ था
- सिस्टम फ़ाइल परीक्षक काम नहीं कर रहा है, नहीं चलाएगा या मरम्मत नहीं कर सका
- विंडोज संसाधन संरक्षण मरम्मत सेवा शुरू नहीं कर सका
यदि ऐसा होता है, तो आप सुरक्षित मोड में सिस्टम फ़ाइल परीक्षक चलाने या डीआईएसएम का उपयोग कर विंडोज घटक स्टोर की मरम्मत करने का प्रयास कर सकते हैं और देख सकते हैं कि यह काम करता है या नहीं।
सिस्टम फ़ाइल परीक्षक ऑफ़लाइन या सुरक्षित मोड या बूट समय चलाएं
बस सुरक्षित मोड में बूट करें और उसी प्रक्रिया का पालन करें। सिस्टम फ़ाइल परीक्षक भी सुरक्षित मोड में चलाएगा।
/ scanonce तथा / scanboot विंडोज एक्सपी के बाद वाक्यविन्यास बंद कर दिया गया है और विंडोज 8 और बाद में काम नहीं करता है।
यदि आप सुरक्षित मोड, बूट समय या ऑफ़लाइन में सिस्टम फ़ाइल परीक्षक को चलाने के लिए चाहते हैं तो इस प्रक्रिया का पालन करें।
आप Windows 10, Windows 8.1, Windows 7 और Vista के उपयोगकर्ता मोड भाग में होने वाली क्रैश की समस्या निवारण में सहायता के लिए sfc.exe प्रोग्राम का भी उपयोग कर सकते हैं। ये क्रैश गायब या क्षतिग्रस्त ऑपरेटिंग सिस्टम फ़ाइलों से संबंधित हो सकते हैं। ऐसा करने के लिए, आपको लॉग फ़ाइलों तक पहुंच होनी पड़ सकती है। एसएफसी लॉग फ़ाइल को कैसे देखें
Sfc.exe प्रोग्राम प्रत्येक सत्यापन ऑपरेशन और प्रत्येक मरम्मत ऑपरेशन के विवरण लिखता है CBS.log फ़ाइल। इस फ़ाइल में प्रत्येक sfc.exe प्रोग्राम प्रविष्टि में एक [एसआर] टैग है। CBS.log फ़ाइल में स्थित है % Windir% लॉग्स सीबीएस फ़ोल्डर।
आप SFC.exe प्रोग्राम प्रविष्टियों को ढूँढने में सहायता के लिए [SR] टैग खोज सकते हैं। इस तरह की खोज करने के लिए और परिणामों को एक पाठ फ़ाइल में रीडायरेक्ट करने के लिए, इन चरणों का पालन करें:
प्रारंभ करें, टाइप करें cmd स्टार्ट सर्च बॉक्स में, प्रोग्राम सूची में cmd राइट-क्लिक करें, और उसके बाद व्यवस्थापक के रूप में चलाएँ क्लिक करें।
निम्न आदेश टाइप करें, और एंटर दबाएं:
findstr /c:'[SR]' %windir%logscbscbs.log >sfcdetails.txt
sfcdetails.txt फ़ाइल में प्रविष्टियां शामिल होती हैं जो हर बार लॉग इन होती हैं जब SFC.exe प्रोग्राम कंप्यूटर पर चलता है।
एसएफसी लॉग फ़ाइल प्रविष्टियों की व्याख्या कैसे करें:
Sfc.exe प्रोग्राम 100 के समूहों में फ़ाइलों को सत्यापित करता है। इसलिए, SFC.exe प्रोग्राम प्रविष्टियों के कई समूह होंगे। प्रत्येक प्रविष्टि में निम्न प्रारूप होता है: दिनांक समय प्रविष्टि_ प्रकार विवरण। व्याख्या करने के तरीके के बारे में अधिक जानकारी के लिए, KB928228 पर जाएं।
माइक्रोसॉफ्ट से विंडोज सॉफ्टवेयर मरम्मत उपकरण सिस्टम घटकों की मरम्मत करेगा और भ्रष्ट फाइलों का पता लगाएगा, सिस्टम दिनांक और समय resync, सिस्टम सेटिंग्स रीसेट करें, सिस्टम अनुप्रयोगों को पुनर्स्थापित करें और एक क्लिक के साथ सिस्टम छवि की मरम्मत के लिए डीआईएसएम उपकरण चलाएं।