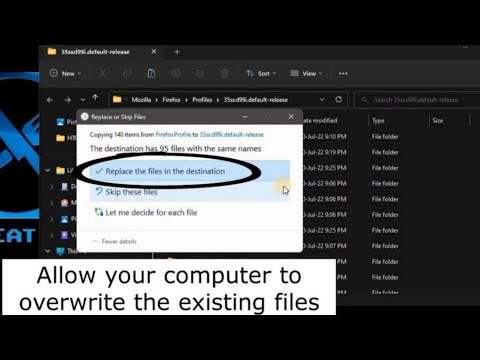नेट थियेटर पीसी पर नेटफ्लिक्स काम करने के अनगिनत प्रयास हुए हैं, लेकिन अधिकांश असफल हो जाते हैं। कुछ कोड़ी के साथ एकीकृत, लेकिन बंद हो गया या अच्छी तरह से काम नहीं किया। आप वेबसाइट या विंडोज स्टोर ऐप का उपयोग कर सकते हैं, लेकिन न तो रिमोट्स या मूल कीबोर्ड शॉर्टकट का सम्मान करते हैं, जिसका अर्थ है कि आपका एकमात्र विकल्प 1 9वीं शताब्दी के किसान की तरह माउस का उपयोग करके टीवी शो ब्राउज़ करना है।
जब तक, आप Netflix रिमोट कंट्रोलर सेट अप नहीं करते हैं। यह मुफ्त एप्लिकेशन विंडोज 8 और 10 के लिए नेटफ्लिक्स ऐप लॉन्च करता है, और आपके रिमोट कंट्रोल या कस्टमाइज्ड कीबोर्ड शॉर्टकट्स का उपयोग करके सबकुछ नियंत्रित करना संभव बनाता है।
बॉक्स के बाहर, यह एप्लिकेशन एमसीई रिमोट के साथ काम करता है, और उपयोगकर्ताओं ने यह भी लॉजिटेक हार्मनी रिमोट्स के साथ काम करने की सूचना दी है। यहां सब कुछ सेट अप करने का तरीका बताया गया है, और माउस के बिना अपने सोफे से नेटफ्लिक्स का पता लगाएं।
चरण एक: नेटफ्लिक्स विंडोज ऐप इंस्टॉल करें
सबसे पहले, सुनिश्चित करें कि आपने विंडोज स्टोर से आधिकारिक नेटफ्लिक्स ऐप इंस्टॉल किया है। यह Netflix ब्राउज़ करने और देखने के लिए एक समर्पित अनुप्रयोग है, और अधिकांश डेस्कटॉप उपयोगकर्ता इसे कभी इंस्टॉल नहीं करते हैं, लेकिन यह हमारे दूरस्थ सेटअप के लिए आवश्यक है।
विंडोज स्टोर खोलें, जिसे आप टास्कबार पर या स्टार्ट मेनू खोलकर और "स्टोर" टाइप करके पा सकते हैं। "नेटफ्लिक्स" के लिए खोजें।

चरण दो: नेटफ्लिक्स रिमोट कंट्रोलर डाउनलोड करें
इसके बाद आप Netflix रिमोट कंट्रोलर डाउनलोड करने जा रहे हैं। विंडोज 10 उपयोगकर्ता साइट के शीर्ष पर "डाउनलोड" बटन पर क्लिक कर सकते हैं, जबकि विंडोज 8 उपयोगकर्ताओं को पृष्ठ के नीचे स्क्रॉल करने और अंतिम संगत संस्करण डाउनलोड करने की आवश्यकता है।

चरण तीन: एक टेस्ट ड्राइव लें और यदि आवश्यक हो तो कॉन्फ़िगर करें
इसके बाद, EXE फ़ाइल को डबल-क्लिक करके NetflixRemoteController लॉन्च करें। नेटफ्लिक्स विंडोज ऐप पूर्ण स्क्रीन में लॉन्च होगा, लेकिन आपके कर्सर को एक विशाल लाल बिंदु से बदल दिया जाएगा। वीडियो ब्राउज़ करने के लिए माउस का उपयोग करने के बजाय, आगे बढ़ें और अपने रिमोट पर तीर बटन का उपयोग करें, या यहां तक कि अपने कीबोर्ड पर भी। डॉट पोस्टर से पोस्टर तक चलेगा, जो आपको दिखाएगा कि आप क्या खोल सकते हैं।

आप अपने रिमोट के साथ प्लेबैक को भी नियंत्रित कर सकते हैं, उदाहरण के लिए स्पेसबार या उचित रिमोट बटन के साथ रुकना और खेलना। प्रस्तावित सभी शॉर्टकट सीखने के लिए, आधिकारिक दस्तावेज देखें।
हमारे परीक्षण में एप्लिकेशन गैर-मानक डिस्प्ले पर थोड़ी छोटी गाड़ी हो सकता है, माउस पोस्टर के बीच खतरनाक रूप से कूद रहा है, लेकिन सबकुछ 1080 पी टीवी पर अच्छा काम करता है।
इस सेटअप को बंद करने के लिए, नेटफ्लिक्स को न केवल बंद करें: आपकी टास्कबार चली जाएगी, और आपका माउस एक विशाल लाल बिंदु जारी रहेगा। इसके बजाय, नेटफ्लिक्स और नेटफ्लिक्स रिमोट कंट्रोलर दोनों को बंद करने के लिए Ctrl-Alt-Q दबाएं। यदि आप चाहें तो बाद में इस संयोजन के लिए आप एक बटन शॉर्टकट सेट कर सकते हैं।
बेहतर सोफे ब्राउज़िंग के लिए अपना रास्ता ट्विक करें
अब जब आप मूलभूत बातें स्थापित कर चुके हैं, तो आप कुछ क्विर्क देख सकते हैं-प्रत्येक होम थिएटर पीसी सेटअप अलग है, इसलिए आपको कुछ चीजों को बेहतर तरीके से काम करने के लिए कुछ चीजों को ट्विक करना पड़ सकता है। यहां कुछ सिफारिशें दी गई हैं।
अपने रिमोट के लिए कस्टम शॉर्टकट कॉन्फ़िगर करें
नेटफ्लिक्स रिमोट कंट्रोलर को एमसीई रिमोट के साथ आउट-ऑफ-द-बॉक्स काम करने के लिए डिज़ाइन किया गया है, और उपयोगकर्ताओं ने बताया है कि यह उनके लॉजिटेक हार्मनी सेटअप के साथ भी काम करता है। यदि आप पूरी तरह से एक अलग रिमोट का उपयोग करते हैं, या फिर अपने रिमोट कस्टमाइज़ किया है अभी तो, हो सकता है कि आप Netflix रिमोट कंट्रोलर के शॉर्टकट को थोड़ा सा बदलना चाहें। बस कॉन्फ़िगरेशन फ़ाइल खोलें, जो एप्लिकेशन के समान फ़ोल्डर में है। आप Windows डिफ़ॉल्ट नोटपैड सहित किसी भी टेक्स्ट एडिटर का उपयोग कर सकते हैं।

अपने रिमोट (या होम थिएटर प्रोग्राम) से नेटफ्लिक्स लॉन्च करें
अब जब आपको नेटफ्लिक्स रिमोट कंट्रोलर सेट अप और सही तरीके से काम कर रहा है, तो आपको इसे सोफे से लॉन्च करने का एक तरीका चाहिए। आप यह कैसे करेंगे अंततः इस पर निर्भर करते हैं कि आपने अपना मीडिया सेंटर कैसे स्थापित किया है, लेकिन हमारे पास कुछ सुझाव हैं।
- आप एप्लिकेशन लॉन्च करने के लिए एक कीबोर्ड शॉर्टकट बना सकते हैं, और उसके बाद अपने रिमोट पर एक बटन पर उस कुंजीपटल शॉर्टकट को मैप करें।यह कैसे करें आपके विशिष्ट रिमोट पर निर्भर करेगा, लेकिन हम पहले एमसीई रिमोट्स और लॉजिटेक सद्भाव के लिए विधियों पर गए हैं।
- आप शॉर्टकट जोड़ने के लिए विंडोज 10 स्टार्ट मेनू को कस्टमाइज़ कर सकते हैं। यदि आपने अपने रिमोट पर "स्टार्ट" बटन मैप किया है, तो आप आसानी से मेनू से शॉर्टकट तक पहुंच सकते हैं।
- विंडोज 8 पर, आप Netflix रिमोट कंट्रोलर के लिए लॉन्चर बनाने के लिए Oblytile का उपयोग कर सकते हैं और इसी तरह इसे अपने रिमोट से लॉन्च कर सकते हैं।
- कोडी उपयोगकर्ता उन्नत लॉन्चर डाउनलोड कर सकते हैं, और Netflix रिमोट लॉन्चर लॉन्च करने के लिए इसे कॉन्फ़िगर कर सकते हैं। आप अपनी कोडी होम स्क्रीन पर एक शॉर्टकट भी जोड़ सकते हैं।
आप जिस विधि को पसंद करते हैं वह आपके विशिष्ट होम थियेटर पीसी सेटअप पर निर्भर करेगा, इसलिए कुछ विचारों को आज़माएं और देखें कि आपके लिए क्या काम करता है।
बड़े पोस्टर के लिए विंडोज डीपीआई सेटिंग बढ़ाएं
नेटफ्लिक्स ऐप का उद्देश्य सोफे के उपयोग के लिए नहीं है, जो पोस्टर को देखने में कठोर बना सकता है। इसे बदलने के लिए, अपने डेस्कटॉप वॉलपेपर पर राइट-क्लिक करें, फिर "सेटिंग्स प्रदर्शित करें" पर क्लिक करें। आपको "टेक्स्ट, ऐप्स और अन्य वस्तुओं का आकार बदलें" का विकल्प मिल जाएगा। "इसे क्रैंक करें

और यह इसके बारे में है! अब आप अपने सोफे से नेटफ्लिक्स का उपयोग कर सकते हैं। मेरे अनुभव में, चीजें विंडोज 10 की तुलना में अब तक अपडेट किए गए विंडोज 8 एप्लिकेशन के साथ थोड़ा बेहतर काम करती हैं, लेकिन अगर सही नहीं है तो दोनों प्रबंधित हैं।
यह पागल है कि नेटफ्लिक्स को रिमोट कंट्रोल और कीबोर्ड शॉर्टकट समर्थन जोड़ने के लिए इस तरह के बाहरी एप्लिकेशन की आवश्यकता होती है, जो कि किसी भी एचटीपीसी के लिए एक प्राकृतिक फिट होना चाहिए। किसी दिन नेटफ्लिक्स इस पर पकड़ लेगा, और अपने ऐप में समर्थन सेंकना होगा, लेकिन अभी के लिए मैं अपने सोफे से नेटफ्लिक्स ब्राउज़ करने की क्षमता का आनंद ले रहा हूं।