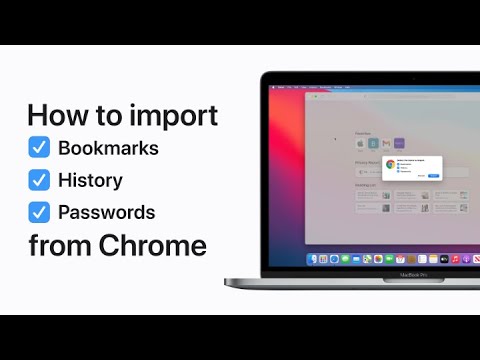हो सकता है कि आप कर्मचारियों के काम की शिफ्ट को शेड्यूल करने का प्रभारी हों, इसलिए आप सभी कर्मचारियों के साथ कैलेंडर साझा करते हैं। या, कहें कि आप कैलेंडर को अपने परिवार के सदस्यों के साथ साझा करना चाहते हैं ताकि आप आसानी से देख सकें कि हर कोई क्या कर रहा है। Google कैलेंडर आपको कई कैलेंडर बनाने की अनुमति देता है ताकि आप विभिन्न उद्देश्यों के लिए विभिन्न समूहों के साथ अलग-अलग कैलेंडर साझा कर सकें।
आप या तो विशेष रूप से लोगों के विशिष्ट समूह के साथ साझा करने के लिए एक नया कैलेंडर बना सकते हैं, या आप वर्तमान में मौजूदा कैलेंडर साझा कर सकते हैं। हम साझा करने के लिए एक नया कैलेंडर बनाने के साथ शुरू करेंगे और फिर आपको दिखाएंगे कि मौजूदा कैलेंडर को कैसे साझा किया जाए।
नया कैलेंडर बनाने के लिए, ब्राउज़र में Google कैलेंडर पृष्ठ खोलें और उस Google खाते में साइन इन करें जिसमें से आप कैलेंडर साझा करना चाहते हैं। बाएं फलक में, मेरे कैलेंडर के बगल में नीचे तीर पर क्लिक करें और ड्रॉप-डाउन मेनू से "नया कैलेंडर बनाएं" चुनें। (वैकल्पिक रूप से, मौजूदा कैलेंडर के बगल वाले तीर पर क्लिक करें, "कैलेंडर सेटिंग्स" चुनें, फिर "इस कैलेंडर को साझा करें" टैब पर जाएं।)

आपके कैलेंडर के लिए समय क्षेत्र स्वचालित रूप से आपके वर्तमान समय क्षेत्र पर सेट होना चाहिए। यदि नहीं, या आप एक अलग समय क्षेत्र का उपयोग करना चाहते हैं, तो इसे बदलने के लिए कैलेंडर समय क्षेत्र अनुभाग का उपयोग करें।

नोट: यदि आप अपना कैलेंडर सार्वजनिक करते हैं, तो इसे Google खोज परिणामों में शामिल किया जाएगा, इसलिए सावधान रहें कि आप सार्वजनिक कैलेंडर पर क्या दर्ज करते हैं।
विशिष्ट लोगों के अनुभाग के साथ साझा करें, उन लोगों में से एक के लिए ईमेल पता दर्ज करें, जिन्हें आप अपने कैलेंडर को "व्यक्ति" बॉक्स में साझा करना चाहते हैं। फिर, इस कैलेंडर के साथ व्यक्ति को क्या करने की अनुमति होगी यह इंगित करने के लिए "अनुमति सेटिंग्स" ड्रॉप-डाउन सूची से एक विकल्प का चयन करें। आप उन्हें केवल घटनाओं के बारे में कोई विवरण नहीं दे सकते हैं ("केवल मुफ्त / व्यस्त देखें"), ईवेंट के लिए सभी विवरण देखें ("सभी ईवेंट विवरण देखें"), या उन्हें परिवर्तन देखने और बदलने की अनुमति दें घटनाओं के लिए ("घटनाओं में परिवर्तन करें")। आप व्यक्ति को परिवर्तन करने और लोगों को साझा करने की सूची से लोगों को जोड़ने और हटाने की अनुमति भी दे सकते हैं
यदि आप चाहते हैं कि व्यक्ति परिवर्तन करने में सक्षम हो और लोगों को साझाकरण सूची से लोगों को हटा दें और हटाएं, "परिवर्तन करें और साझाकरण प्रबंधित करें" का चयन करें। हालांकि, इस विकल्प से सावधान रहें। आप इस कैलेंडर के साथ इस व्यक्ति को वही पूर्ण विशेषाधिकार दे रहे हैं।
कैलेंडर को व्यक्ति के साथ साझा करने के लिए "व्यक्ति जोड़ें" पर क्लिक करें।