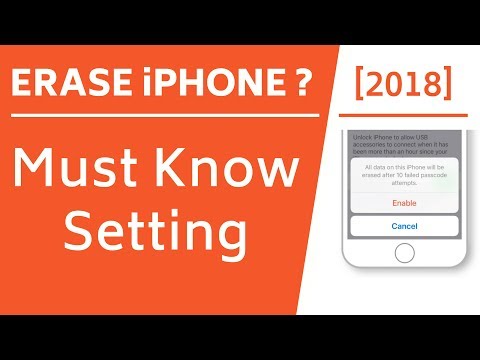चरण एक: iCloud के साथ सफारी सिंक करें
क्रोम में अपने बुकमार्क प्राप्त करने में पहला कदम उन्हें अपने डेस्कटॉप कंप्यूटर पर स्थानांतरित कर रहा है। इसके लिए, आप iCloud का उपयोग करेंगे। अपने सेटिंग्स ऐप को फायर करें और "iCloud" टैप करें।


चरण दो (केवल विंडोज़): अपने कंप्यूटर पर इंटरनेट एक्सप्लोरर में बुकमार्क आयात करें
ICloud के साथ अपने आईओएस डिवाइस पर सफारी को सिंक करने के बाद, अगला चरण उन बुकमार्क को आपके डेस्कटॉप कंप्यूटर पर क्रोम में प्राप्त कर रहा है।
यदि आप ओएस एक्स का उपयोग कर रहे हैं, तो यह बहुत आसान है। लेकिन विंडोज़ में, आपको सिर्फ एक अतिरिक्त कदम या दो लेना होगा क्योंकि विंडोज के लिए कोई सफारी संस्करण नहीं है। तो यदि आप ओएस एक्स का उपयोग कर रहे हैं, तो अगले चरण पर जाएं।
विंडोज उपयोगकर्ताओं को आगे बढ़ना चाहिए और विंडोज़ के लिए आईक्लाउड और विंडोज़ के लिए क्रोम स्थापित करना चाहिए यदि आपने पहले से नहीं किया है। एक बार यह इंस्टॉल हो जाने के बाद और आपने साइन इन किया है, स्टार्ट मारकर इसे "आईक्लाउड" टाइप करके और एंटर दबाकर इसे फायर करें।



इसका कारण यह है कि हम इंटरनेट एक्सप्लोरर से क्रोम में बुकमार्क्स का एक बार स्थानांतरित करने जा रहे हैं, और फिर उन्हें वहां से आईओएस के लिए क्रोम पर ले जाएं। उन्हें इंटरनेट एक्सप्लोरर में डालने का अतिरिक्त कदम उठाकर हमारे मौजूदा क्रोम बुकमार्क्स को सफारी में वापस विलय करने और संभावित रूप से गड़बड़ करने से रोकता है। जो भी आप चुनते हैं, आगे बढ़ें और एक नई सिंक होने के लिए मजबूर करने के लिए मुख्य iCloud विंडो में वापस लागू करें पर क्लिक करें।
जब पूछा गया कि क्या आप बुकमार्क मर्ज करना चाहते हैं, तो आगे बढ़ें और "मर्ज करें" बटन पर क्लिक करें।

चरण तीन: क्रोम के डेस्कटॉप संस्करण में बुकमार्क आयात करें
अब, विंडोज़ और मैक उपयोगकर्ताओं दोनों को इंटरनेट एक्सप्लोरर (विंडोज) या सफारी (मैक) से क्रोम में बुकमार्क आयात करना चाहिए। यदि आप पहले से नहीं हैं, तो क्रोम इंस्टॉल करें, फिर टूल्स मेनू पर क्लिक करें और बुकमार्क> बुकमार्क और सेटिंग्स आयात करें चुनें।


चरण चार: अपने डेस्कटॉप कंप्यूटर और आईओएस के बीच क्रोम सिंक करें
इस चरण के लिए, हम मान लेंगे कि आपके पास पहले से ही आपके आईओएस डिवाइस पर क्रोम स्थापित है। यदि नहीं, तो आगे बढ़ें और अभी करें। अपने डेस्कटॉप पर क्रोम के बीच अपने बुकमार्क सिंक करना और आपके आईओएस डिवाइस पर क्रोम आपके Google खाते का उपयोग करके दोनों में साइन इन करना जितना आसान है।
अपने डेस्कटॉप कंप्यूटर पर, क्रोम टूलबार पर टूल्स बटन पर क्लिक करें और फिर मेनू से सेटिंग्स का चयन करें। सेटिंग्स पृष्ठ पर, "क्रोम में साइन इन करें" बटन पर क्लिक करें और फिर साइन इन करने के लिए अपने Google प्रमाण-पत्र दर्ज करें।