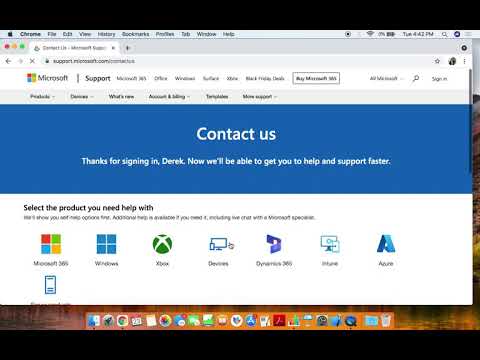आपके विंडोज डेस्कटॉप पर, हम अपने ऑफ-एक्सेस किए गए प्रोग्राम्स, फ़ाइलों और फ़ोल्डर्स में आइकन शॉर्टकट डालते हैं। जबकि डिफ़ॉल्ट आइकन दृश्य यह है कि वे मध्यम आकार में आइकन के रूप में प्रदर्शित होते हैं, अन्य तरीके भी हैं, जिन्हें आइकन प्रदर्शित किया जा सकता है। आज, देखते हैं कि हम कैसे कर सकते हैं डेस्कटॉप आइकन बदलें बदलें विंडोज 10 में बड़े, छोटे, और यहां तक कि विवरण और सूची देखें - जैसा कि वे फ़ाइल एक्सप्लोरर में दिखाई देते हैं विंडोज 10.
जब आप Windows डेस्कटॉप पर राइट-क्लिक करते हैं, तो दृश्य का चयन करें, आपको 3 विकल्प, बड़े आइकन, मध्यम आइकन और छोटे आइकन दिखाई देंगे।

विंडोज 10 में डेस्कटॉप आइकन देखें
वहां 3 व्यू के अलावा, आप सूची और विवरण दृश्य में डेस्कटॉप आइकन भी प्रदर्शित कर सकते हैं, क्योंकि हम फाइल एक्सप्लोरर में हमारी फाइलें और फ़ोल्डर्स प्रदर्शित करते हैं। आइए इन 5 विचारों में से प्रत्येक को देखें।
मध्यम आइकन देखें
नीचे दिखाए गए अनुसार यह डिफ़ॉल्ट सेटिंग है, और आप अपने डेस्कटॉप पर क्या देखते हैं।

बड़े प्रतीक देखें
आइकन को बड़ा बनाने के लिए, संदर्भ मेनू से बड़े आइकन प्रदर्शित करें।

छोटे प्रतीक देखें
आइकन को छोटा बनाने के लिए, संदर्भ मेनू से छोटे आइकन प्रदर्शित करें।

बोनस युक्ति: छोटे से अतिरिक्त बड़े से आइकन का त्वरित रूप से आकार बदलने के लिए Ctrl कुंजी दबाएं और अपने माउस स्क्रोल व्हील का उपयोग करें।
सूची दृश्य
सूची के रूप में आइकन प्रदर्शित करने के लिए, दबाएं Ctrl + Shift + 0 + 8 चांबियाँ। वापस करने के लिए, डेस्कटॉप पर राइट-क्लिक करें और मध्यम आइकन दृश्य का चयन करें।

प्रदर्शन देखें
विवरण दृश्य में आइकन प्रदर्शित करने के लिए, दबाएं Ctrl + Shift + 6 चांबियाँ। आप यहां वही कॉलम देखेंगे जो आपके फ़ाइल एक्सप्लोरर में प्रदर्शित होते हैं।
योग सूर्य जे टिप्पणियों में जोड़ता है: आप दबा सकते हैं Ctrl + Shift + (9 तक 0) अधिक विविधताओं के लिए।
वापस करने के लिए, डेस्कटॉप पर राइट-क्लिक करें और मध्यम आइकन दृश्य का चयन करें।


यदि आप एक अभिनव डेस्कटॉप प्रदर्शित करना चाहते हैं, तो इनमें से कुछ पोस्ट देखें:
- विंडोज़ में वॉलपेपर के रूप में स्क्रीनसेवर चलाएं
- वॉलपेपर के रूप में इंटरैक्टिव वेबपृष्ठ प्रदर्शित करें
- अपने स्क्रीनसेवर को सीपीयू, रैम, डिस्क गतिविधि इत्यादि बनाएं।
यदि आप विंडोज 10 में डेस्कटॉप की निचली पंक्ति पर आइकन नहीं डाल सकते हैं तो इसे देखें।