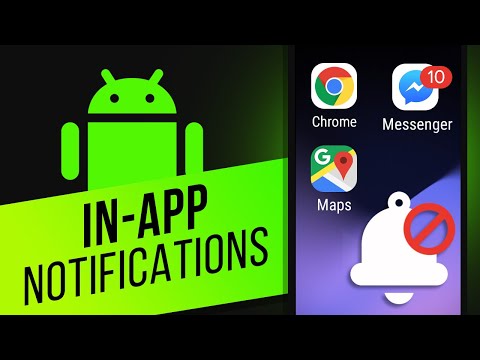हम इस आलेख में विंडोज 10 का उपयोग करने जा रहे हैं, लेकिन सिस्टम पुनर्स्थापना काफी समय से चल रहा है-और विंडोज के प्रत्येक संस्करण में काफी समान काम करता है। यहां दिए गए निर्देश विंडोज 7, 8, और 10 के लिए अच्छे हैं, और आपको पूरे प्रक्रिया में केवल मामूली अंतर मिलेगा।
सिस्टम पुनर्स्थापित क्या है?
सॉफ़्टवेयर के खराब टुकड़े के परिणामस्वरूप आपके सिस्टम पर कुछ गलत हो जाता है-शायद आपके द्वारा इंस्टॉल किया गया ऐप, या एक ड्राइवर जो कुछ महत्वपूर्ण तोड़ देता है-इसे ठीक करना मुश्किल हो सकता है। सिस्टम पुनर्स्थापना आपको अपने विंडोज़ इंस्टॉलेशन को अपने अंतिम कामकाजी स्थिति में पुनर्स्थापित करने देता है।
यह हर बार "पुनर्स्थापना बिंदु" बनाकर ऐसा करता है। पुनर्स्थापित बिंदु आपके विंडोज सिस्टम फ़ाइलों, कुछ प्रोग्राम फ़ाइलों, रजिस्ट्री सेटिंग्स, और हार्डवेयर ड्राइवरों के स्नैपशॉट हैं। आप किसी भी समय पुनर्स्थापना बिंदु बना सकते हैं, हालांकि विंडोज प्रति सप्ताह एक बार स्वचालित रूप से पुनर्स्थापना बिंदु बनाता है। यह एक प्रमुख सिस्टम इवेंट से पहले एक पुनर्स्थापना बिंदु भी बनाता है, जैसे एक नया डिवाइस ड्राइवर, ऐप या विंडोज अपडेट चलाना।

कुछ प्रकार की समस्याओं का निवारण करते समय यह वास्तव में उपयोगी हो सकता है। उदाहरण के लिए, यदि आप एक डिवाइस ड्राइवर स्थापित करते हैं जो आपके कंप्यूटर को अस्थिर बनाता है, तो आप उस ड्राइवर को अनइंस्टॉल करना चाहेंगे। हालांकि, कुछ मामलों में, ड्राइवर ठीक से अनइंस्टॉल नहीं कर सकता है, या जब आप इसे अनइंस्टॉल करते हैं तो यह सिस्टम फ़ाइलों को नुकसान पहुंचा सकता है। यदि आप सिस्टम पुनर्स्थापना का उपयोग करते हैं और ड्राइवर को स्थापित करने से पहले बनाए गए पुनर्स्थापना बिंदु का चयन करते हैं, तो यह किसी भी समस्या से पहले आपकी सिस्टम फ़ाइलों को पिछले स्थिति में पुनर्स्थापित कर सकता है।
विंडोज पुनर्स्थापना भी एक दुर्भावनापूर्ण ऐप या विंडोज अपडेट के कारण होने वाले नुकसान को पूर्ववत करने के लिए वास्तव में उपयोगी हो सकता है। कभी-कभी, ऐप्स और अपडेट अन्य ऐप्स या यहां तक कि सिस्टम घटकों के साथ समस्याएं पैदा कर सकते हैं और ऐप को अनइंस्टॉल करने से क्षति को उलट नहीं दिया जा सकता है। ऐप इंस्टॉल होने से पहले एक बिंदु पर पुनर्स्थापित करना, हालांकि, अक्सर समस्या को साफ़ कर सकता है।
सिस्टम पुनर्स्थापना का उपयोग कैसे मेरी व्यक्तिगत फ़ाइलों को प्रभावित करता है?
सिस्टम पुनर्स्थापना बैकअप बनाने से अलग है-यह विशेष रूप से अंतर्निहित विंडोज सिस्टम पर काम करता है, बल्कि आपकी हार्ड ड्राइव पर सबकुछ। इस प्रकार, सिस्टम पुनर्स्थापना अपने स्नैपशॉट के हिस्से के रूप में आपकी व्यक्तिगत फ़ाइलों की पुरानी प्रतियों को सहेजता नहीं है। जब आप पुनर्स्थापन करते हैं तो यह आपकी किसी भी व्यक्तिगत फाइल को हटा या प्रतिस्थापित नहीं करेगा। इसलिए बैकअप की तरह काम करने के रूप में सिस्टम पुनर्स्थापना पर भरोसा न करें। यही वह नहीं है जिसका उद्देश्य है। आपकी सभी निजी फाइलों के लिए हमेशा एक अच्छी बैकअप प्रक्रिया होनी चाहिए।
सिस्टम पुनर्स्थापना का उपयोग कैसे मेरे ऐप्स को प्रभावित करता है?
जब आप अपने पीसी को पहले के पुनर्स्थापना बिंदु पर पुनर्स्थापित करते हैं, तो उस बिंदु के बाद आपके द्वारा इंस्टॉल किए गए किसी भी ऐप्स को अनइंस्टॉल किया जाएगा। उस पुनर्स्थापना बिंदु को स्थापित करते समय स्थापित किए गए ऐप्स अभी भी जगह पर होंगे। उस पुनर्स्थापना बिंदु को बनाने के बाद आपने अनइंस्टॉल किए गए ऐप्स को पुनर्स्थापित कर दिया जाएगा, लेकिन एक बहुत बड़ी चेतावनी के साथ। चूंकि सिस्टम पुनर्स्थापना केवल कुछ प्रकार की फ़ाइलों को पुनर्स्थापित करता है, प्रोग्राम जो बहाल होते हैं अक्सर काम नहीं करेंगे-या कम से कम, जब तक आप अपने इंस्टॉलर को दोबारा नहीं चलाते, ठीक से काम करते हैं।
विंडोज़ आपको यह देखने देता है कि जब आप प्रक्रिया के माध्यम से जाते हैं तो वास्तव में कौन से प्रोग्राम प्रभावित होंगे, लेकिन ऐप्स के साथ समस्याओं को कम करने के लिए सबसे हालिया पुनर्स्थापना बिंदु को पुनर्स्थापित करना एक अच्छा विचार है। बड़े इंस्टॉलेशन या सेटिंग में बदलाव करने से पहले मैन्युअल पुनर्स्थापना बिंदु बनाना भी एक अच्छा विचार है ताकि आपको पता चले कि आपको एक बहुत ही हालिया पुनर्स्थापना बिंदु पर वापस लौटना पड़ सकता है।
सिस्टम पुनर्स्थापित वायरस या अन्य मैलवेयर निकालें?
सिस्टम पुनर्स्थापना वायरस या अन्य मैलवेयर हटाने के लिए एक अच्छा समाधान नहीं है। चूंकि दुर्भावनापूर्ण सॉफ़्टवेयर को आमतौर पर सिस्टम पर सभी प्रकार के स्थानों के भीतर दफनाया जाता है, इसलिए आप मैलवेयर के सभी हिस्सों को रूट करने में सक्षम होने के लिए सिस्टम पुनर्स्थापना पर भरोसा नहीं कर सकते हैं। इसके बजाए, आपको एक गुणवत्ता वाले वायरस स्कैनर पर भरोसा करना चाहिए जो आप अद्यतित रहते हैं।
सिस्टम पुनर्स्थापना कैसे सक्षम करें
कई लोगों के लिए, सिस्टम रीस्टोर सुरक्षा डिफ़ॉल्ट रूप से आपके मुख्य सिस्टम ड्राइव (सी:) और आपके पीसी पर अन्य ड्राइव के लिए चालू नहीं होती है। दूसरों के लिए, किसी भी ड्राइव के लिए डिफ़ॉल्ट रूप से सिस्टम पुनर्स्थापना सक्षम नहीं है। फिलहाल, ऐसा क्यों नहीं होता है कि ऐसा क्यों होता है। यह विंडोज़ को ताजा या अपग्रेड किया गया था, आपके पास कितनी डिस्क स्पेस उपलब्ध है, आपके पास किस तरह के ड्राइव हैं, या कुछ भी हम समझ सकते हैं या नहीं।
अगर आप सिस्टम पुनर्स्थापना द्वारा संरक्षित होना चाहते हैं, तो आपको कम से कम अपने सिस्टम ड्राइव के लिए इसे चालू करना चाहिए। ज्यादातर मामलों में, आपको बस इतना ही चाहिए, क्योंकि सिस्टम पुनर्स्थापना की सभी चीजें सिस्टम ड्राइव पर वैसे भी स्थित होती हैं। यदि आप अन्य ड्राइव्स के लिए सिस्टम पुनर्स्थापना सुरक्षा चालू करना चाहते हैं- उदाहरण के लिए, आप कुछ प्रोग्राम को एक अलग ड्राइव पर स्थापित करते हैं-आप भी ऐसा कर सकते हैं।
यह सुनिश्चित करने के लिए कि सिस्टम पुनर्स्थापना चालू है-और इसे विशिष्ट ड्राइव-हिट स्टार्ट के लिए सक्षम करने के लिए, "पुनर्स्थापित करें" टाइप करें और फिर "पुनर्स्थापना बिंदु बनाएं" पर क्लिक करें। चिंता न करें। यह वास्तव में एक पुनर्स्थापना बिंदु नहीं बनाता है; यह सिर्फ संवाद खोलता है जहां आप सभी सिस्टम पुनर्स्थापना विकल्पों में जा सकते हैं।

(हमारे मामले में, सिस्टम पुनर्स्थापना पहले से ही हमारे सी: ड्राइव के लिए सक्षम था। अगर यह आपके सिस्टम पर नहीं है, तो यह पहला ड्राइव है जिसे आप शायद इसे सक्षम करना चाहते हैं।)

एक पुनर्स्थापना बिंदु कैसे बनाएँ
जैसा कि हमने पहले उल्लेख किया था, सिस्टम पुनर्स्थापना स्वचालित रूप से एक सप्ताह में पुनर्स्थापना बिंदु बनाता है, और जब भी कोई एप्लिकेशन या ड्राइवर स्थापना की तरह एक प्रमुख घटना होती है। जब चाहें आप खुद को पुनर्स्थापना बिंदु भी बना सकते हैं। प्रारंभ करें, "पुनर्स्थापित करें" टाइप करें और फिर "पुनर्स्थापना बिंदु बनाएं" पर क्लिक करें। "सिस्टम सुरक्षा" टैब पर, "बनाएं" बटन पर क्लिक करें।

अपने सिस्टम को पहले पुनर्स्थापना बिंदु पर पुनर्स्थापित कैसे करें
ठीक है, तो आपके पास सिस्टम पुनर्स्थापना सक्षम है, और जब भी आप अपने सिस्टम के साथ गड़बड़ करते हैं तो आप पुनर्स्थापना बिंदु बनाने के बारे में मेहनती रहे हैं। फिर, एक भाग्यशाली दिन, अपरिहार्य होता है-कुछ आपके सिस्टम के साथ गड़बड़ हो जाता है, और आप पहले के पुनर्स्थापना बिंदु पर पुनर्स्थापित करना चाहते हैं।
आप उसी "सिस्टम प्रोटेक्शन" टैब से पुनर्स्थापना प्रक्रिया शुरू करेंगे जहां आप सिस्टम पुनर्स्थापना विकल्प कॉन्फ़िगर करते हैं। प्रारंभ करें, "पुनर्स्थापित करें" टाइप करें और फिर "पुनर्स्थापना बिंदु बनाएं" पर क्लिक करें। "सिस्टम सुरक्षा" टैब पर, "सिस्टम पुनर्स्थापित करें" बटन पर क्लिक करें।


जिस पुनर्स्थापना बिंदु को आप चाहते हैं उसे चुनें- याद रखें, सबसे हालिया कामकाजी पुनर्स्थापना बिंदु आदर्श है- और उसके बाद सिस्टम पुनर्स्थापना को किसी भी प्रोग्राम का पता लगाने के लिए "प्रभावित प्रोग्राम के लिए स्कैन करें" पर क्लिक करें जो प्रक्रिया के दौरान अनइंस्टॉल किया जाएगा।





सिस्टम समस्याएं ठीक कर सकते हैं अन्य तरीके
यदि सिस्टम पुनर्स्थापना आपकी समस्या का समाधान नहीं करती है, तो कुछ अन्य मुद्दों को हल करने के बारे में आप अन्य तरीकों से जा सकते हैं सिस्टम पुनर्स्थापना को हल करने के लिए डिज़ाइन किया गया है।
यदि समस्या हाल के अपडेट के कारण हुई थी, तो आप विंडोज अपडेट को अनइंस्टॉल करने या विंडोज 10 के पिछले "बिल्ड" पर वापस लौटने पर देख सकते हैं। इससे विंडोज अपडेट और आपके विशिष्ट हार्डवेयर और सॉफ़्टवेयर के साथ समस्याएं हो सकती हैं।
अगर आपको लगता है कि आपकी सिस्टम फाइल दूषित हैं- या बस जांचना चाहते हैं- आप भ्रष्ट सिस्टम फ़ाइलों को स्कैन और ठीक करने के लिए सिस्टम फ़ाइल परीक्षक का उपयोग करने का प्रयास कर सकते हैं।
यदि आपने कोई अद्यतन या हार्डवेयर ड्राइवर स्थापित किया है और उसके बाद समस्या शुरू हुई है, तो आप ड्राइवर को अनइंस्टॉल कर सकते हैं या अपडेट कर सकते हैं और उन्हें स्वचालित रूप से फिर से इंस्टॉल होने से रोक सकते हैं।
यदि विंडोज ठीक से बूट नहीं कर रहा है तो आप इनमें से कोई भी नहीं कर सकते हैं, आप सुरक्षित मोड में बूट कर सकते हैं। आप "उन्नत स्टार्टअप विकल्प" स्क्रीन पर भी जा सकते हैं - यदि विंडोज 10 सामान्य रूप से बूट नहीं हो सकता है तो यह स्वचालित रूप से दिखाई देगा - और वहां विकल्पों का उपयोग करें।
सुरक्षित मोड भी उपयोगी है अगर किसी कारण से सिस्टम पुनर्स्थापना आपके पीसी को चयनित पुनर्स्थापना बिंदु पर पुनर्स्थापित करने में असमर्थ है। आप सुरक्षित मोड में बूट कर सकते हैं और वहां से सिस्टम पुनर्स्थापना को फिर से चलाने का प्रयास कर सकते हैं। हालांकि एक बड़ी चेतावनी, पाठक स्ट्रैस्पी को इंगित करने के लिए काफी अच्छा था। जब आप सुरक्षित मोड से पुनर्स्थापना बिंदु पर वापस आते हैं, तो सिस्टम पुनर्स्थापना प्रक्रिया के दौरान एक नया पुनर्स्थापना बिंदु नहीं बनाता है, जिसका अर्थ है कि आपके पास पुनर्स्थापित करने को पूर्ववत करने का कोई तरीका नहीं है।
विंडोज 10 में दो वसूली उपकरण भी हैं जिनका उपयोग आप कर सकते हैं यदि अन्य सभी विफल हो जाते हैं।"अपने पीसी को रीसेट करें" सुविधा विंडोज को अपनी फैक्टरी डिफ़ॉल्ट स्थिति में पुनर्स्थापित कर सकती है, या अपनी व्यक्तिगत फाइलों को बरकरार रखने के दौरान विंडोज़ की एक साफ स्थापना कर सकती है।
सिस्टम पुनर्स्थापना एक इलाज नहीं है, लेकिन यह आश्चर्यजनक संख्या में समस्याओं को ठीक कर सकता है और दुर्भाग्य से हाल के वर्षों में विंडोज़ के अन्य रिकवरी टूल के बीच कुछ हद तक कम हो गया है। सिस्टम पुनर्स्थापना लगभग अधिक कठोर उपायों के परिणामस्वरूप पहले प्रयास करने के लायक है।