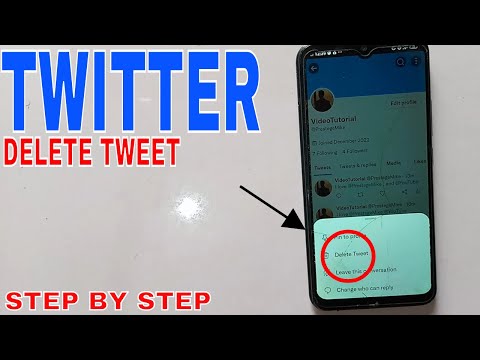गूगल क्रोम
डेस्कटॉप के लिए क्रोम में यह सेटिंग ढूंढने के लिए, क्रोम के मेनू> सेटिंग्स पर क्लिक करें। सेटिंग्स पृष्ठ के नीचे, "उन्नत सेटिंग्स दिखाएं" लिंक पर क्लिक करें। पासवर्ड और रूपों के तहत, "पासवर्ड के लिए Google स्मार्ट लॉक के साथ पासवर्ड सहेजने का प्रस्ताव" अनचेक करें।
यदि आप चाहें तो क्रोम को याद रखने और उन्हें हटाने के लिए आप "पासवर्ड प्रबंधित करें" बटन पर क्लिक कर सकते हैं।

यदि आपके पास कोई पासवर्ड सहेजा गया है, तो आप इस स्क्रीन पर सहेजे गए सहेजे गए पासवर्ड की एक सूची भी देखेंगे। सहेजे गए पासवर्ड की अपनी सूची संपादित करने के लिए "संपादित करें" टैप करें।


मोज़िला फ़ायरफ़ॉक्स
फ़ायरफ़ॉक्स में, मेनू> विकल्प पर क्लिक करें। विकल्प पृष्ठ के बाईं ओर स्थित "सुरक्षा" टैब पर क्लिक करें और "साइटों के लिए लॉगिन याद रखें" अनचेक करें।
फ़ायरफ़ॉक्स पहले से ही सहेजे गए पासवर्ड और फ़ायरफ़ॉक्स से उन्हें हटाए जाने के लिए आप यहां "सहेजे गए लॉगिन" बटन पर क्लिक कर सकते हैं।

ऐप्पल सफारी
मैक पर सफारी में, सफारी> प्राथमिकताएं पर क्लिक करें। विंडो के शीर्ष पर "ऑटोफिल" टैब पर क्लिक करें और "उपयोगकर्ता नाम और पासवर्ड" अनचेक करें।
आप देख सकते हैं कि कौन से उपयोगकर्ता नाम और पासवर्ड सफारी पहले से ही उपयोगकर्ता नामों और पासवर्ड के दाईं ओर "संपादित करें" बटन पर क्लिक करके या सफारी की वरीयता विंडो के शीर्ष पर "पासवर्ड" आइकन पर क्लिक करके याद करते हैं। यदि आप चाहें तो आप इस सूची से सहेजे गए पासवर्ड हटा सकते हैं।

आप देख सकते हैं कि कौन से नाम और पासवर्ड सफारी पहले ही सेटिंग> सफारी> पासवर्ड पर जाकर याद करते हैं। यदि आप चाहें तो आप उन्हें यहां से भी हटा सकते हैं।


माइक्रोसॉफ्ट बढ़त
विंडोज 10 पर माइक्रोसॉफ्ट एज में, मेनू> सेटिंग्स पर क्लिक करें। सेटिंग फलक के नीचे नीचे स्क्रॉल करें और "उन्नत सेटिंग्स देखें" बटन पर क्लिक करें। "गोपनीयता और सेवाएं" अनुभाग पर नीचे स्क्रॉल करें और "ऑफ़र सहेजें" ऑफ़र "ऑफ़" पर सेट करें।
आप यहां क्लिक करने के लिए "मेरे सहेजे गए पासवर्ड प्रबंधित करें" लिंक पर क्लिक कर सकते हैं यह देखने के लिए कि कौन से पासवर्ड एज पहले से ही जानते हैं और उन्हें हटा दें।

इंटरनेट एक्स्प्लोरर
इंटरनेट एक्सप्लोरर में, मेनू> इंटरनेट विकल्प पर क्लिक करें। "सामग्री" टैब पर क्लिक करें और फिर स्वत: पूर्ण के दाईं ओर स्थित "सेटिंग्स" बटन पर क्लिक करें। सुनिश्चित करें कि "फ़ॉर्म पर उपयोगकर्ता नाम और पासवर्ड" विकल्प अनचेक किया गया है।
आप "पासवर्ड प्रबंधित करें" बटन पर क्लिक कर सकते हैं यह देखने के लिए कि कौन से उपयोगकर्ता नाम और पासवर्ड इंटरनेट एक्सप्लोरर पहले ही सहेजे गए हैं और उन्हें पसंद करते हैं, उन्हें हटा दें।