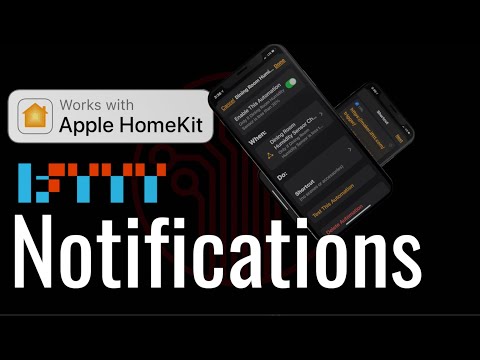यहां बताया गया है कि आप विंडोज 10 मेल ऐप में ड्रा सुविधा का उपयोग कैसे शुरू कर सकते हैं।
पहली बात यह है कि आप यह सुनिश्चित करना चाहते हैं कि यदि आपको ड्राइंग जोड़ने का विकल्प नहीं दिखाई देता है तो यह सुनिश्चित करने के लिए कि आपका ऐप वर्तमान रिलीज में अपडेट हो गया है। इसे लिखने के रूप में, वर्तमान संस्करण 16005.10827.20110.0 है।
अब जब आपका ऐप अद्यतित है और विंडो के ऊपरी बाईं ओर स्थित "नया मेल" बटन पर क्लिक करें। जब भी आप अग्रेषित या उत्तर दे रहे हों, तब भी आप इस सुविधा का उपयोग किसी संदेश को लिख सकते हैं।



अधिक पेन जोड़ें
यदि डिफ़ॉल्ट विकल्प आप जो चाहते थे वह काफी नहीं हैं और आप कुछ और पिज़्ज़ेज़ के साथ कुछ ढूंढ रहे हैं, तो आप "+" बटन पर क्लिक करके और "पेन" पर क्लिक करके विभिन्न रंगों और आकारों में और अधिक ड्राइंग टूल जोड़ सकते हैं या फिर "पेन" "हाइलाइटर" विकल्प।



जब ईमेल भेजा जाता है, तो आपके द्वारा जोड़े गए चित्र को संदेश के मुख्य भाग में पीएनजी छवि के रूप में संलग्न किया जाता है। इसका अर्थ यह है कि जो भी आप इसे भेज रहे हैं उसे देखने के लिए मेल ऐप का उपयोग करने की आवश्यकता नहीं है और इसे छवि डाउनलोड करके प्राप्तकर्ता के कंप्यूटर में सहेजा जा सकता है।